どうも、Till0196です。
今回はEaseUS Softwareより「Data Recovery Wizard」をご提供頂いたため、レビューします。
EaseUS Softwareはデータ復旧ソフト以外にパーティションを切るソフトなどを販売しているメーカーで、ここぞという時に度々お世話になっています。
データ復旧ソフトというと基本的にデータが吹っ飛んで、パニック状態になってる時に慌てて、インストールすることも多いので、そんな時に備えて準備しておくのも一つの手かなと思います。
EaseUS Data Recovery Wizard
UIはイマドキのPCソフトのUIで、一般的な中華ソフトでよく見かける気がします。QQなんたらとかこんなUIだった気がします。
それもそのはずで、EaseUSは中国四川省に会社を構えているバリバリの中華ソフトメーカーのようです。
とはいえ、古くからVictorとタイアップしていたり、パーティションソフトの手軽さなど、中華ソフトメーカーとはいえ、しっかりとしたメーカーです。
安心して利用できると考えて問題ないでしょう。
使い方
今回は、ウィルスバスターの影響でWindows10が起動出来なくなって、初期化してユーザーデータが消えたHDDを使い復旧作業を見ていきます。
1.復旧したいデバイスの選択
Windows形式のフォーマットであればこんな感じでクリックすればすぐにデータを探せる状態になります。
パーティションごと吹っ飛んでいる場合やext3などのLinux系OSのフォーマットだとこのような表記になるかと思います。
もちろんex3やex2もサポートしているため復旧可能です。
ex4は仕組みが難しいせいかサポート外になっています。
2.ファイルスキャン
この作業には非常に時間がかかります。1TBのHDDに約2時間半かかるようです。
焦らずじっくり待ちましょう。
Recuvaなどのフリーソフトだとデータ復旧には倍以上の空き容量のあるストレージが必要になりますが、このソフトはファイルを選んで復旧できるようなので、空き容量を食いつぶさなくて良いようです。
待ち時間中はこんな画面です。
3.復旧したいファイルを探す
パーティションが判明していて、状態の良い状態であればこのようにフォルダ構成までもとに戻すことが出来ます。
他のサルベージソフトはファイル構成がバラバラになってしまうので、これはいいですね。
しかし、ext3や特殊なフォーマットだったり、パーティションが壊れる程のダメージを受けている場合はフォルダ構成はの復旧は厳しそうです。
とはいえ、フォーマット形式を選択せずとも自動で、ここまで復旧できるので頼りがいがあります。
4.ファイル復旧
画像などであれば、プレビューをしてから復旧もできるので、必要なファイルのみ選んで復旧することが出来ます。
ファイル復旧はデータをコピーするだけなので、ファイル転送時間と同じくらいで出来ます。
ファイルが復旧出来たら、TwitterやFacebookで共有となっていますが、これ使う人いるのでしょうか…w
復旧への流れはこんな感じです。難しい用語が出てきたり、細かく設定をしなくても自動でやってくれるので、復旧したいファイルがあればこのソフトを試すのも良いのではないでしょうか。
総括的な何か
データ復旧は、どんなに素晴らしいソフトを使っても限界はあります。
そんな中でも結局は使いやすさと取っ掛かりやすさがポイントだと思うので、このソフトは中々良いのではないでしょうか。
このソフトは無料版では復元可能なファイル数に制限がありますが、スキャンには制限がないので、HDDなどを壊してしまったら、とりあえず無料版で復旧を試みて、それから有料版を購入するので良いのではないでしょうか。
ファイル復旧の業者に頼むと何万円も取られるので、もしこのソフトで復旧できたら儲けものです。
ダウンロードはこちら↓
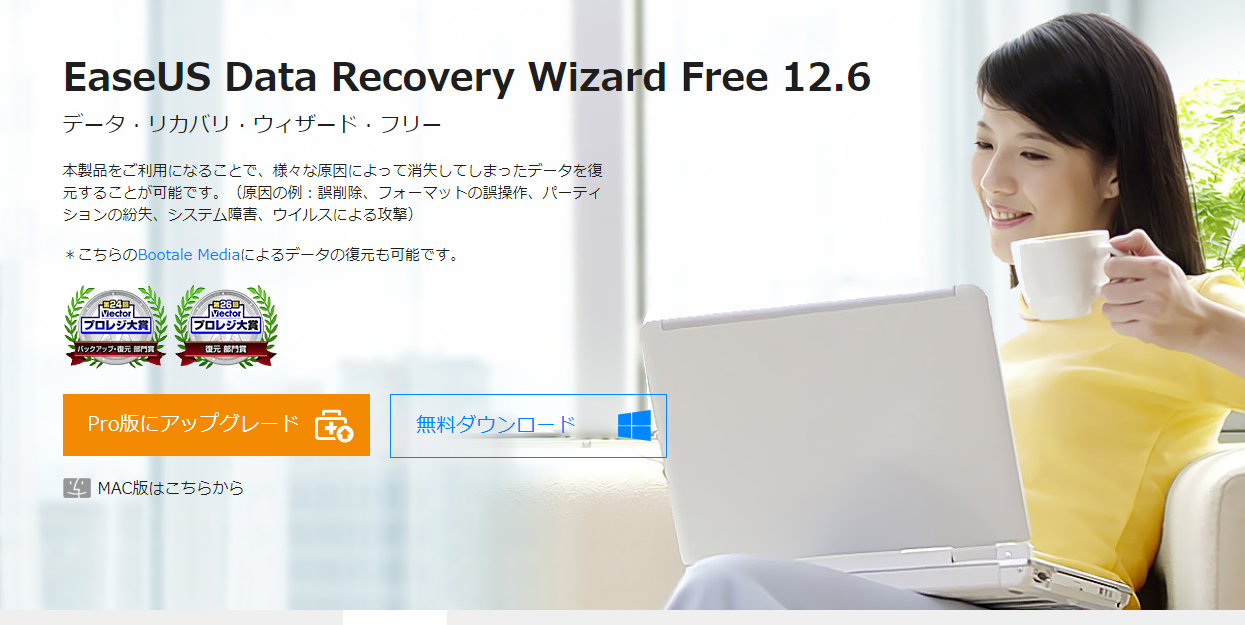
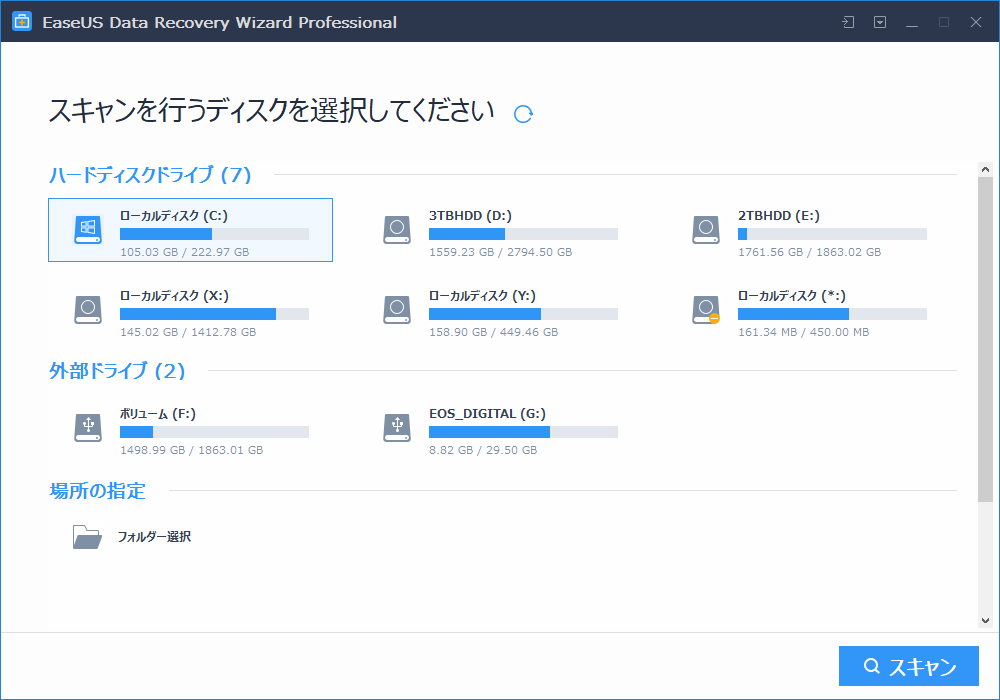
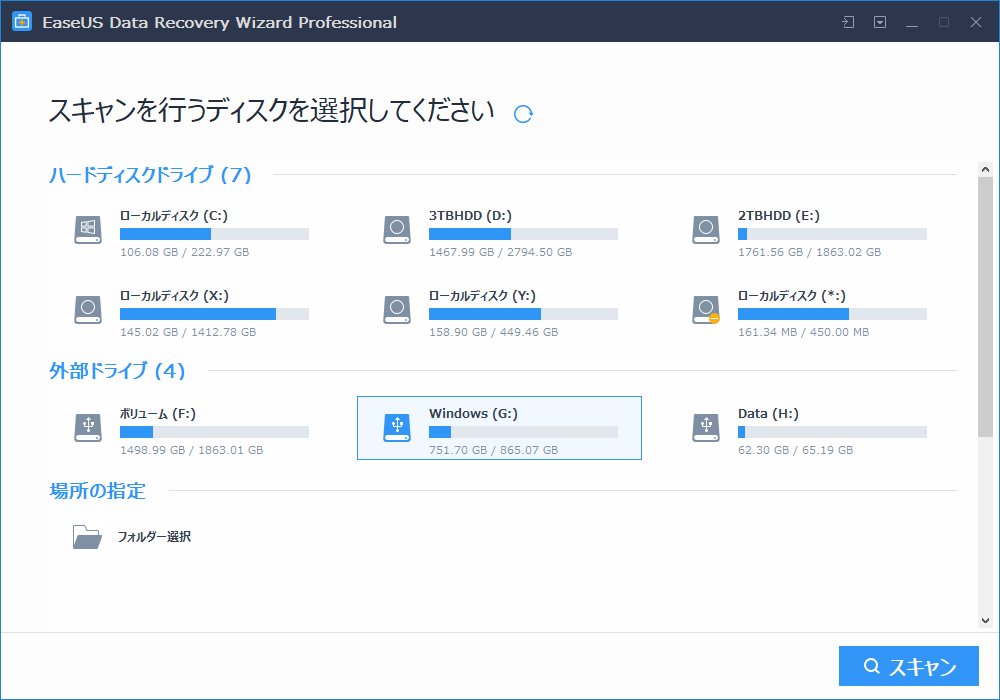

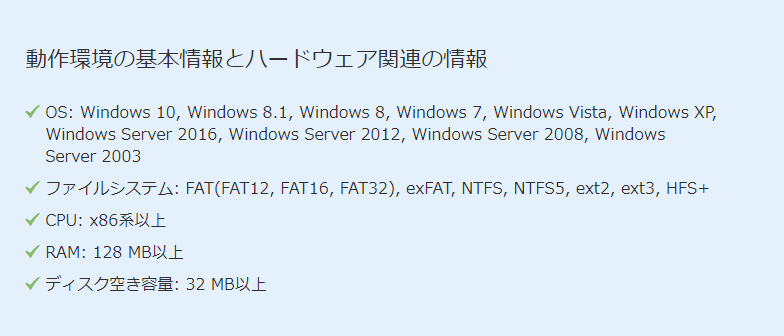
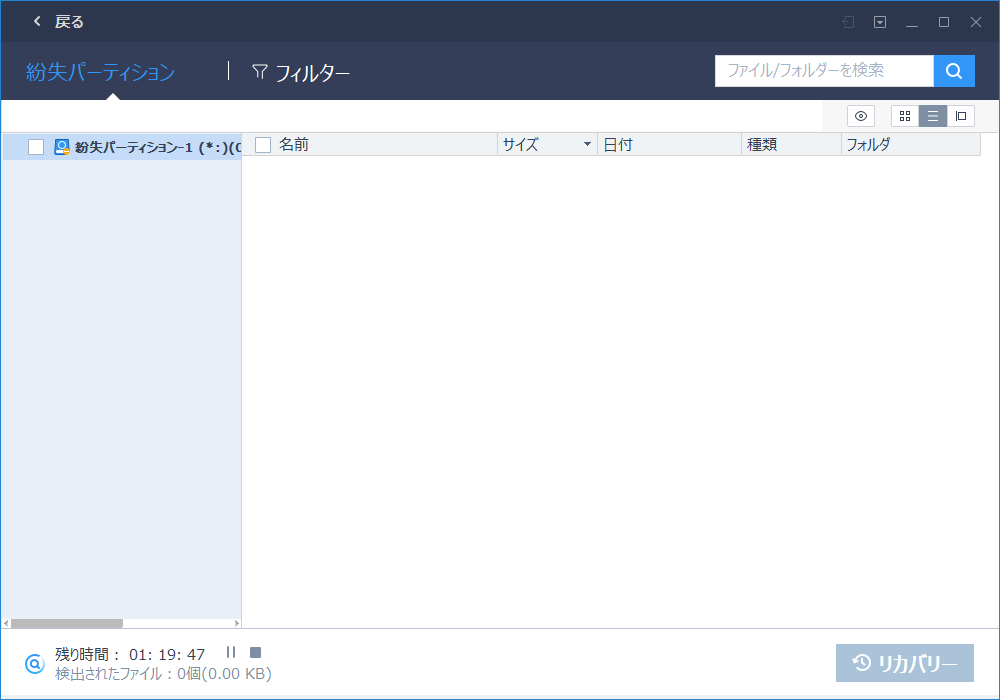
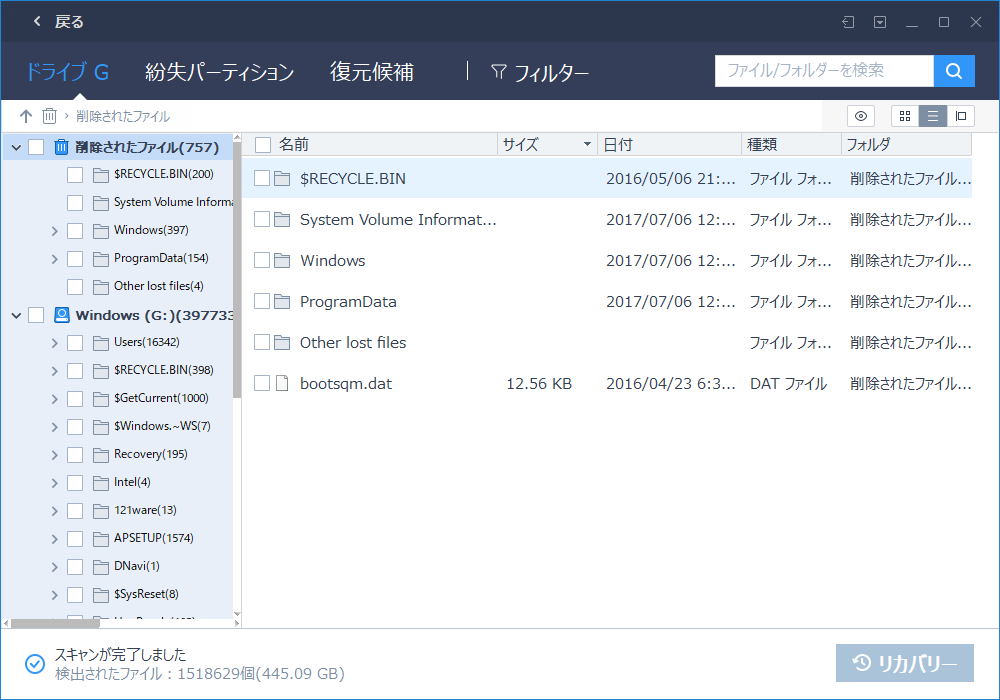
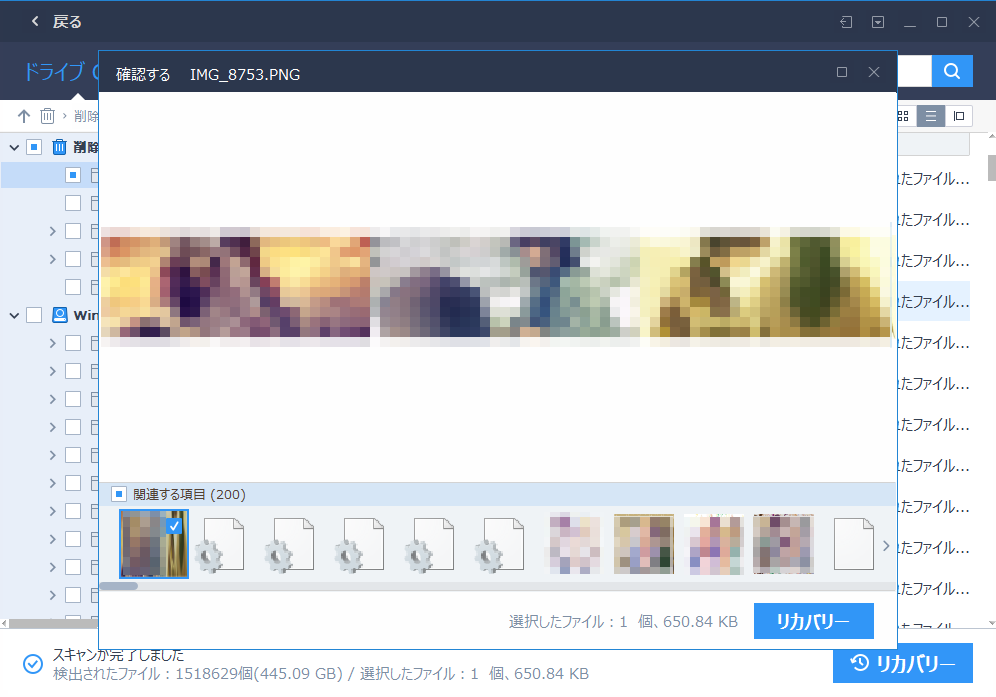
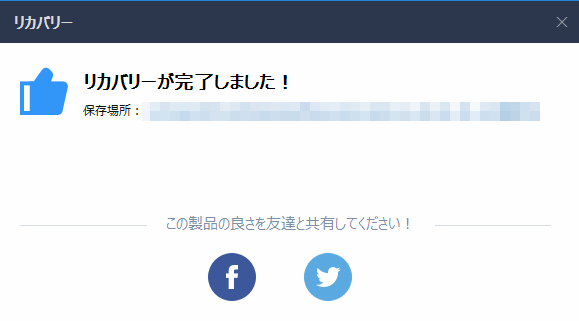
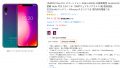

コメント