モニターライトって知ってますか?
読書灯やデスクライトと違って、モニターに反射しないように、モニター以外の部分を明るくするので目の疲れが減るとかなんとか言われています。自分はそんな綺麗事はどうでもよくて、PCデスクまでシーリングライトの光が届かず、キーボード周りが暗くなっていて、色々不便だったので買いました。今回購入したのは、「LYMAX Screen Hanging Light (Touching control)」というもので、AliExpressで商品が18.79ドル、送料が3.07ドルでした。
国内アマゾンでも2千円位で買えるのもあるっぽいですけど、どうせ買うならXiaomiのサブブランドMijia名義でも販売しているLYMAXのライトにしちゃえという感じで決めました。AliExpressで2千台近く売れているので、人気っぽいらしい。
日本国内で鉄板のスクリーンライトはBenQのスクリーンライトらしいのですが、人感センサーとか、自動で光の強さを変更したりって機能があるくらいで、1万円も出したくないなと思ったわけです。
今回買ったのは一番シンプルなやつですが、LYMAXから販売されているモニターライトには、コントローラーが付いていたり、音に合わせて光りまくるゲーミング仕様のもの、湾曲モニター用とかあるみたいです。壁を光らせたりとか、インテリア的な使い方をする人には良いかと。
LYMAX Screen Hanging Light (Touching control)
国内アマゾンで同じ商品は中国直送みたいですが、リモコン付きのものであれば、4.5千円くらいでプライム発送できるようです。
外観
輸送
注文したのは4/22ですがGWと重なったので、到着は5/5でした。普通なら10日くらいで到着すると思います。
申し訳程度に衝撃吸収材で梱包されています。
パッケージ
箱はボコボコです。そして、XiaomiやMijiaのロゴはどこにもなく、普通にLYMAXブランドでした。
コントローラー付きならMijiaロゴが入ってるらしいので、最下位モデルはMijiaとしては販売してないらしい。
裏面は仕様などが中国語と英語で書かれています。製造は2022/03でした。モニターライトって需要が無いと思っていたので意外でした。
開封
思ったよりちゃんとしていてビックリ。
電源はUSB-C to USB-Aでした。ちなみにUSB PDには対応していないので、USB-C to USB-Cのケーブルは利用できません。MacとかUSB-Aポートが無い製品の場合、アダプタかACアダプタが必要そうです。
電源周りは取り敢えずUSB-Cにしましたという感じではありますが、国産メーカーに有りがちなコンセント直繋ぎタイプだと他国で販売するのに別パッケージが必要なので、この仕様がたくさん売れている要因の1つかもしれません。
本体
非光沢なサラサラした質感でこれで18ドルなら大満足です。
逆向きにするとこんな感じ。
ライトは白色と電球っぽい黄色のLEDの2つが交互についています。
リモコンなしタイプなので、全てここで操作します。左が光り方の変更、右が電源ボタンです。
明るさはどうやって変えるんだろうと思っていたら、まさかの左側のボタンを長押しでした。
設置
27インチモニターならこんな感じです。ベゼルが細すぎると画面に干渉してしまいそうです。
DellのS2721HSXという型番の27インチモニターを使っているのですが、乗っけるだけなので簡単に設置できました。(デル・エクスプレスで14,850円で買った話はまた別の機会に)
このモニターの場合、USB電源の供給ポートはついていないので、ACアダプタかPCに接続する必要があります。
使い心地など
光らせ方は白、黄、両方の3種類あります。真ん中の黄色で使っています。
モニターライトと部屋のシーリングライトなしだとこんな感じ。暗いですよね。
モニターライトを使うとこんな感じになります。手元が明るくなります。
写真は明るさ設定で半分以下くらいにしています。
明るさ設定がマックス設定ならモニター下は本が読めるくらいに明るくなります。
Windowsのモニターのオンオフに連携させる
リモコンが無いので、当然このボタンを触るために手を挙げる必要があり、面倒くさいなと思うところもあります。つけるのは良いのですが、寝る前に消し忘れて、ベットから起きて、わざわざ消しに立たなければいけないということがQOLを大きく下げます。
PCを使わない時は、電源を消して運用しているという場合なら、マザボのUSBにでも挿しておけば電源オフで自動で消えますし、電源オンでライトも電源が入り、電源オフの直前の状態に戻ります。
明るさや色味の設定がしっかり保持されるので非常に優秀です。
しかし、私は基本的にPCの電源は入れたまま使っています。起動を待ちたくないのと利用していない時の消費電力は大したことないのが理由です。
と、いうわけで手元にあるものだけで自動化するとこにしました。
※写真では2台ありますが、1台で十分です。
セールで千円くらいで売っていたので、なんとなく買ってみたが全く使い道のなくホコリを被っていたAmazon純正のスマートプラグを使いました。2台も持っていたものの、全く使っていませんでした。
持っていない人はSwitchBotやTP-LinkなどAPIが公開されているものを買ったほうが絶対良いです。
AmazonスマートプラグはAlexaで使うことしか想定されておらず、基本的にAlexa以外から制御することが出来ません。
そのため、外部から「電源を切れ」という指示を送れないのです。これでは、Windowsのディスプレイ状態で自動オンオフが実現できません。(スピーカーでAlexaに「モニターライトを消して」と流す方法もありますが…)
という事情があり、どうにかならないかなと思って、色々と調べてみました。
すると、仮想のモーションセンサーを作成して、モーションセンサーが動きを認識すると、定型アクションをトリガーできるという情報を入手しました。(めんどくさすぎる)
今回はNode-REDスマートホームというAlexaスキルを使ってモーションセンサーを偽装することにしました。
※同じようなスキルにNode-redというのがありますが、そちらはモーションセンサーが作れません。
Node-REDとAlexaの連携は、「Alexaに指示を出してディスプレイを消す」ということをした時にやっていたので、その応用で実現できました。
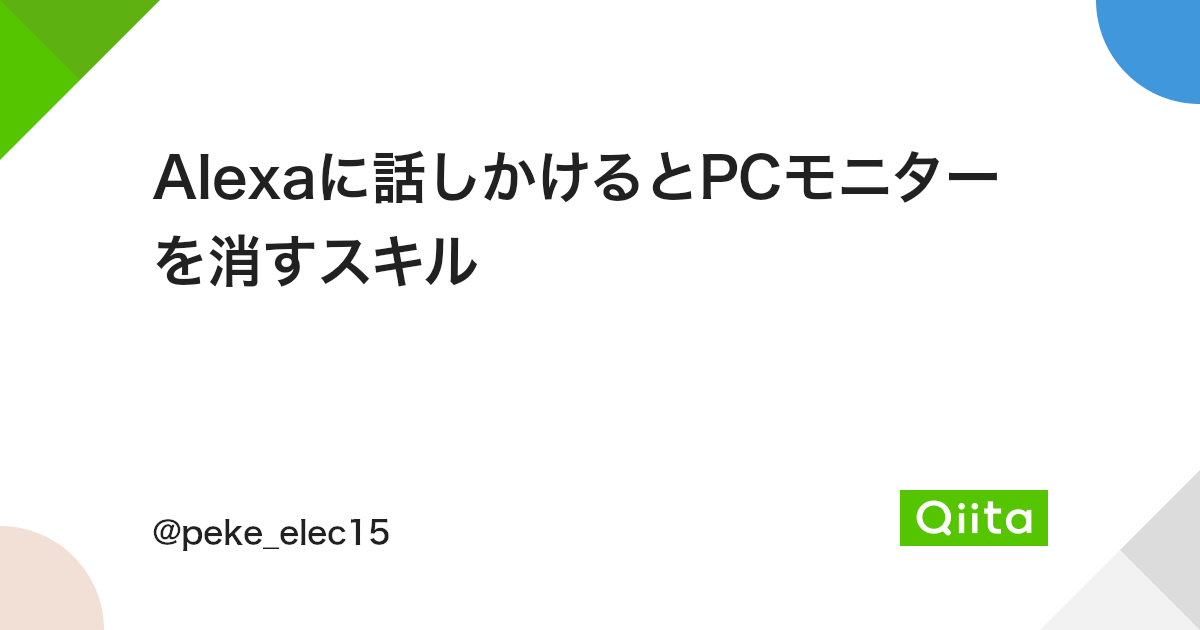
使っているスキルが今回のものとは違いますが、やり方は上記のQiitaを見れば分かると思います。
「Windowsのディスプレイ状態の取得はどうしようかな」と思っていたら、Stack Overflowにちょうど欲しいコードがあったのでそのまま使ったら使えました。インターネットの海は広いもので、コードを書けなくても意外と何とかなるものです。
そんなこんなで出来上がったフローがこれです。スパゲッティしまくってますね。
monitorというのが先程のpythonのコードで、ここでモニター状態を出してもらい、switchノードでMonitor onなら1、offなら2へという風にしました。
分岐しただけだと色々余計な部分が付いているので、changeノードでゴリ押しのON、OFFに変更します。
ファンクションには、モーションセンサーのテンプレをそのままコピペしています(OFFの分岐後にはONとOFFをひっくり返して入力しました)。
最後にAlexaアプリで定型アクションを作成して、モーションセンサーとプラグを関連付ければ完成です。
上手く動けばこんな感じです。無操作状態でディスプレイが消えたときもライトが消えるので非常に便利になります。
総括的な何か
18ドルながら全く不満のない良いモニターライトでした。おすすめです。


























































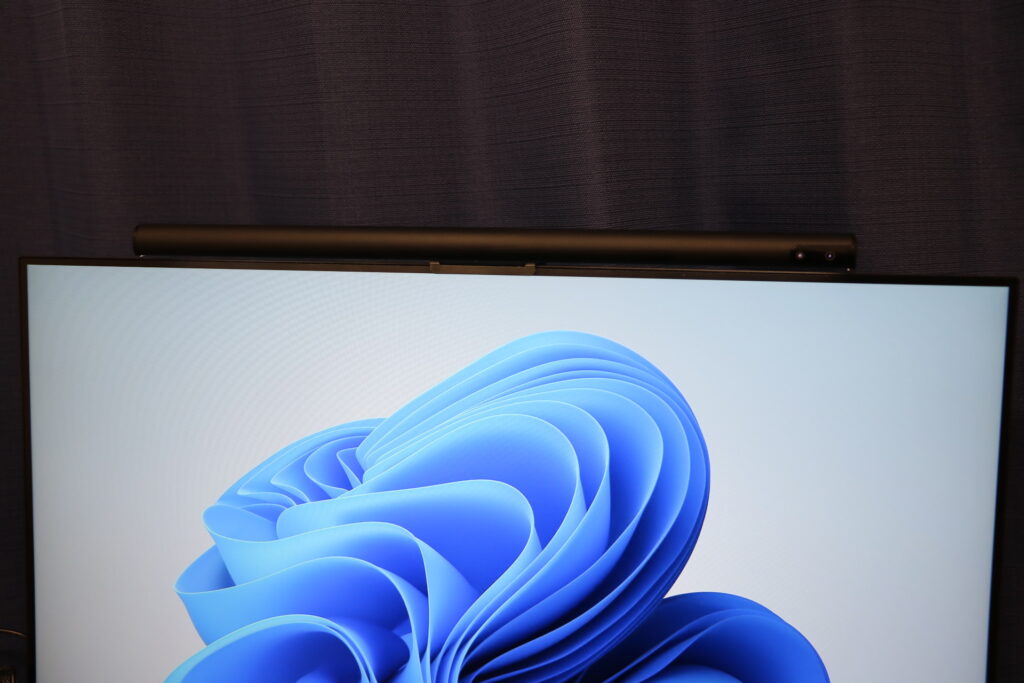




















































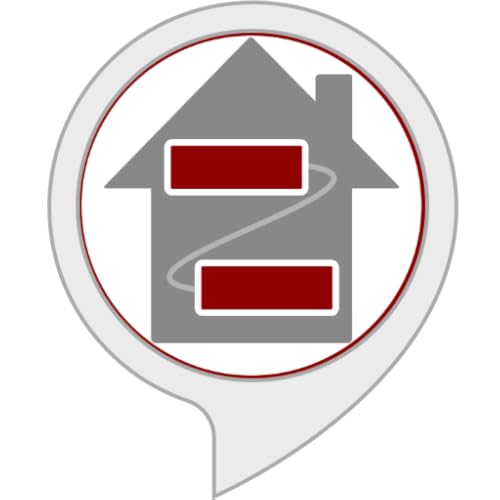
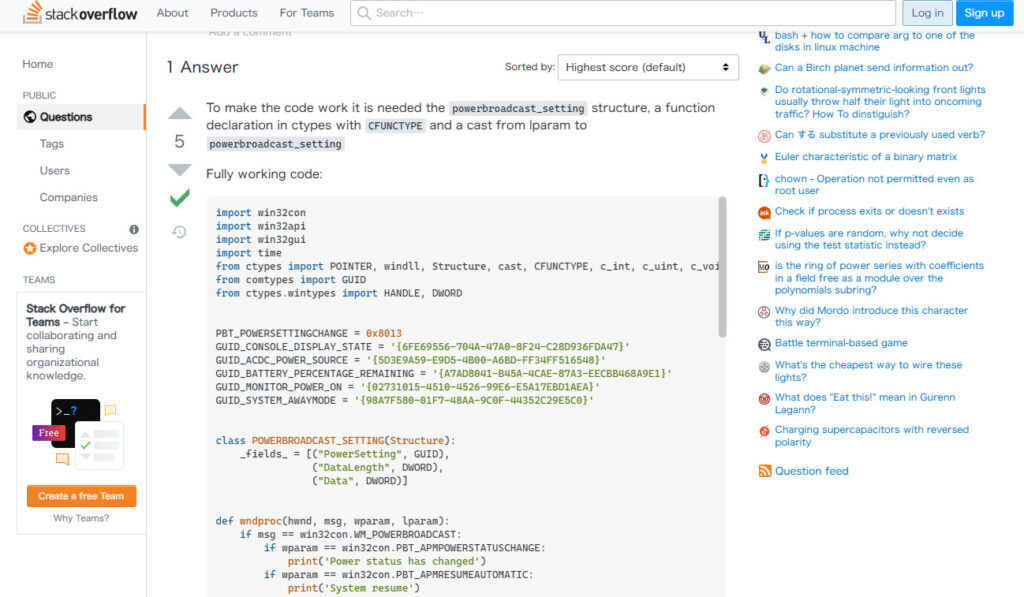
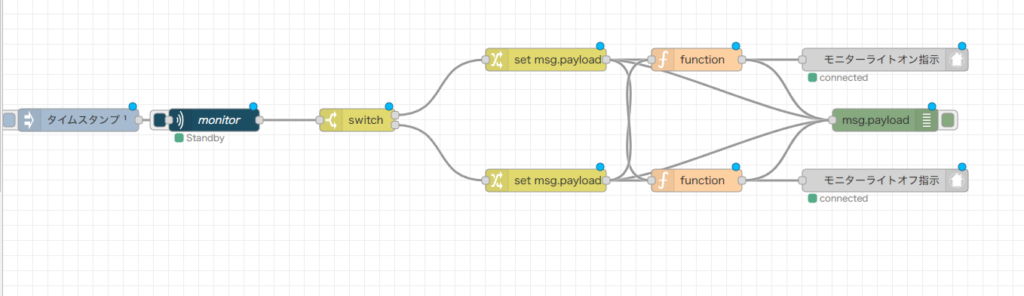
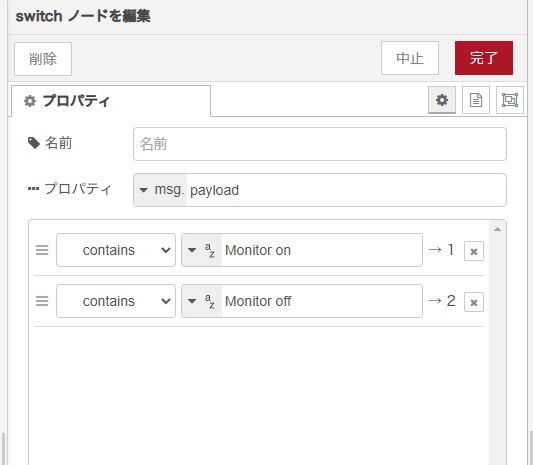
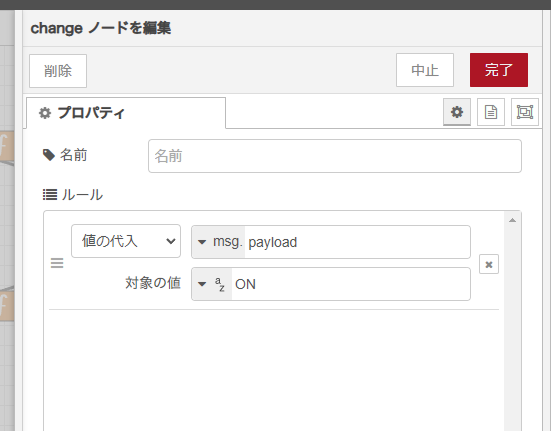
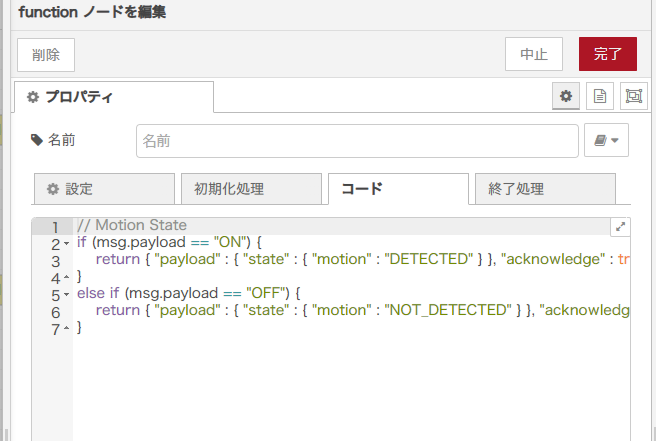
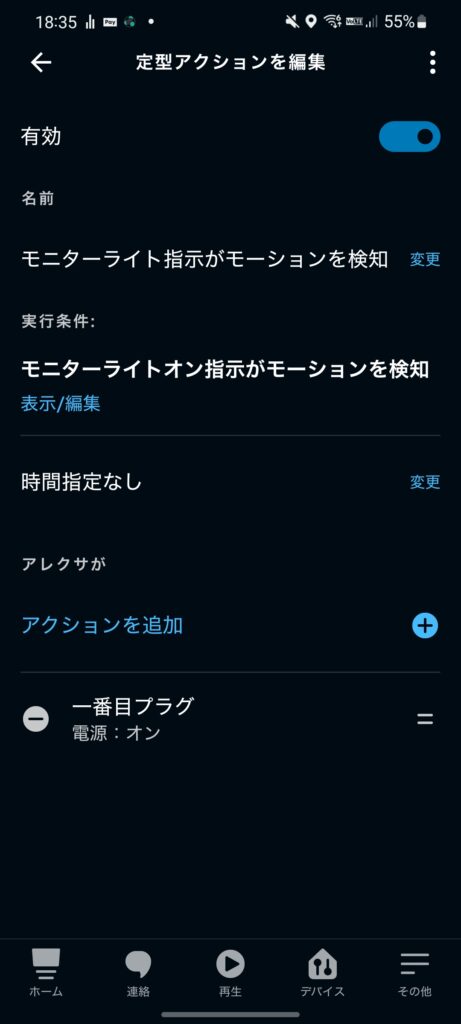
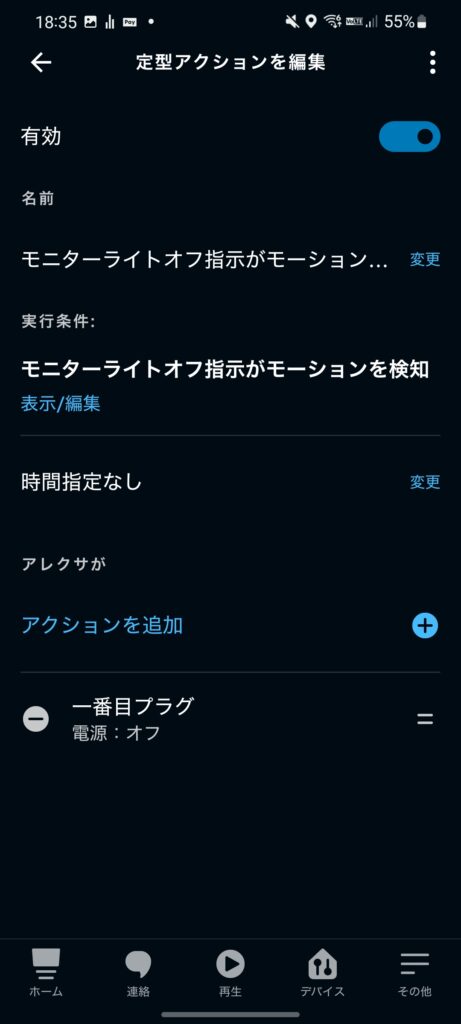


コメント