Mi スマートバンド 4(Mi Band 4)以降では、Mi Fit以外のサードパーティ製の管理アプリ(AmazToolsなど)を使いたい場合、Auth keyが必要になりました。
Androidであれば、このAuth keyを出力ができるように細工されたMi Fitをインストールするだけで、Auth Keyを入手できます。しかし、iPhoneの場合は細工されたMi Fitをインストールすることができないので、別の方法でAuth Keyを入手するしかありません。
この記事では、そのAuth Keyの入手方法をまとめています。
タブレットなどAndroidデバイスが手元にあれば、この記事の方法よりも楽にAuth Keyが入手できるので、この方法は手元にiOSデバイスしかない方向けの記事になります。
AndroidデバイスなしでMi スマートバンド4/5/6 のAuth Keyを取得する方法
この記事ではWindows 11環境で入手方法を解説しています。
MacやLinuxでもPython環境さえあれば同じ方法が使えます。
Python環境を整える
Python公式サイトもしくは、Microsoft StoreからPythonをダウンロードし、インストールします。
今回の用途の場合、Microsoft Storeで入れたほうが楽かなと思います。
WindowsのMicrosoft Storeから「Python」と検索し、Pythonをインストールします。
執筆時では3.10が最新ですが、3.x系であれば多分大丈夫だと思います。
GitHubから必要なコードをダウンロードする
argrento氏が作成したhuami-tokenをダウンロードします。
※huamiはMi BandやAmazfitシリーズの設計などを担当しているXioami関連会社
ダウンロードしたファイルをデスクトップなどに展開します。
ターミナルを開く
フォルダーで右クリックして、「Windowsターミナルで開く」をクリックします。
※Windows 10の場合は右クリックをするときにSHIFTキーを押しながらにしてください。デフォルトの設定だと「PowersShell ウィンドウをここで開く」という項目になると思いますが、それでも大丈夫です。
こういう画面になればOKです。
コマンドを実行する
pip3 install -r requirements.txt続いて上の文字列をコピペし、エンターを押します。
特にエラーがでなければ大丈夫です。
python huami_token.py --method xiaomi --bt_keys 続いて上の文字列をコピペし、エンターを押します。
このような表示が出るので、URLをクリックして、Chromeなどのブラウザで、Mi アカウントを使いログインを行います。
※Windowsターミナルの場合は、CTRLを押しながらURLをクリックするとブラウザで開かれます。
SNSログインを使っている場合は、予めMi FitアプリからMi アカウントの紐付けを行ってください。
ログイン情報を入力し、同意にチェックしたら、サインインをクリックします。
「この接続ではプライバシーが保護されていません」という警告が出ていますが、このページ自体は意味がなく、URLが重要です。このURLをコピーして先程のターミナルにペーストします。
0xから始まるものがAuth Keyになります。
ACTの値が1になっているものがMi Fit上でアクティブ化されている状態のものです。
必要な値をAmazToolsなどでAuth Keyを要求された場合に入力すれば、カスタム文字盤の転送などが行えるようになります。
場合によっては「0x○○○」の「0x」部分を削除しないとダメな場合もあるかもしれません。

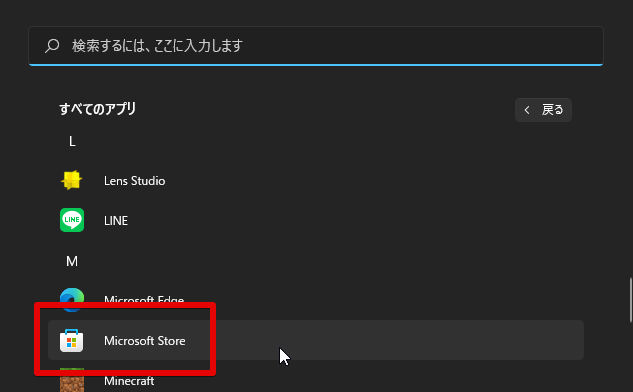
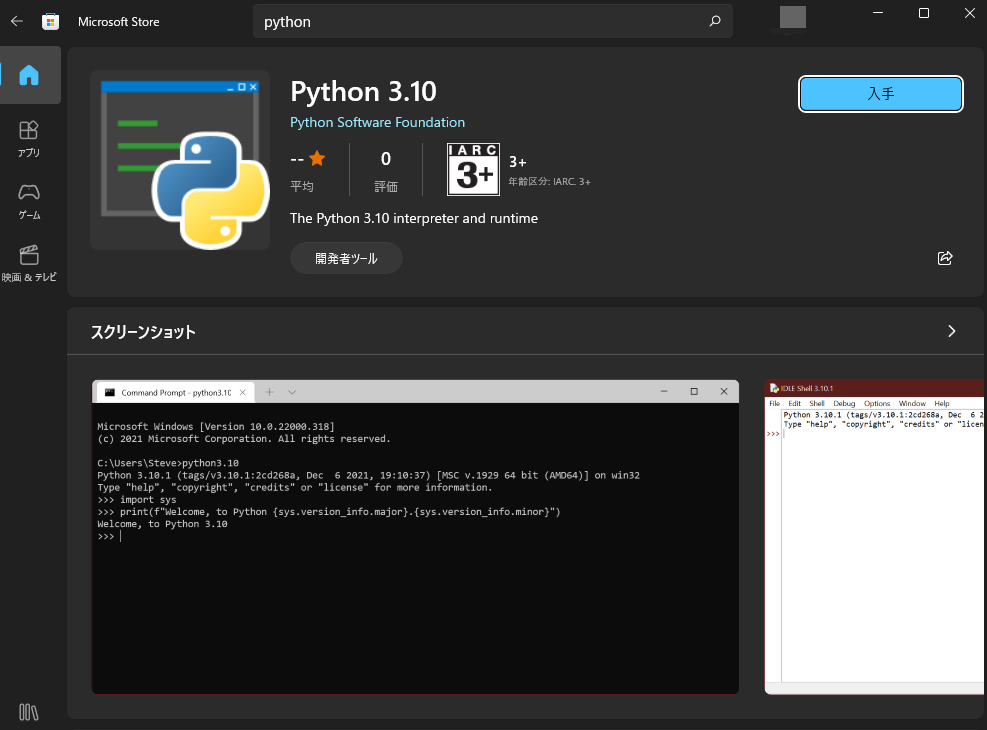
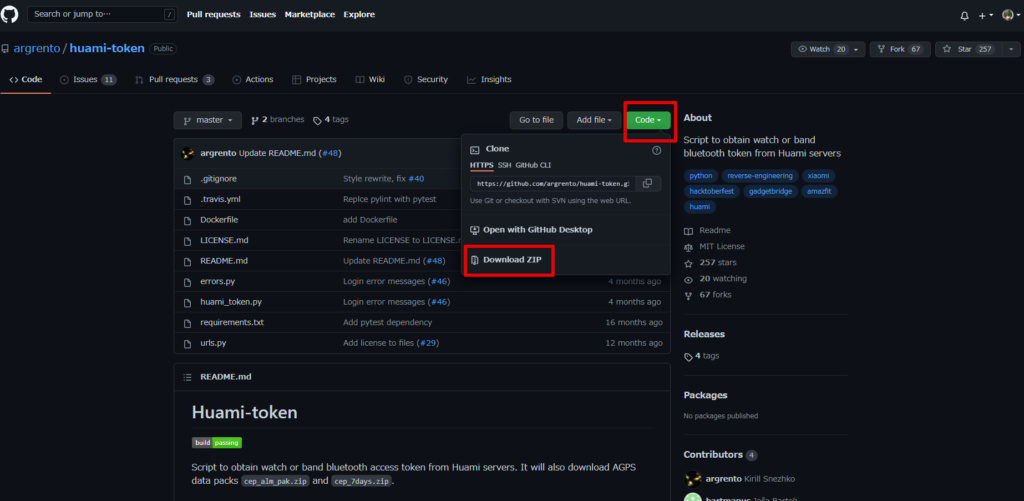
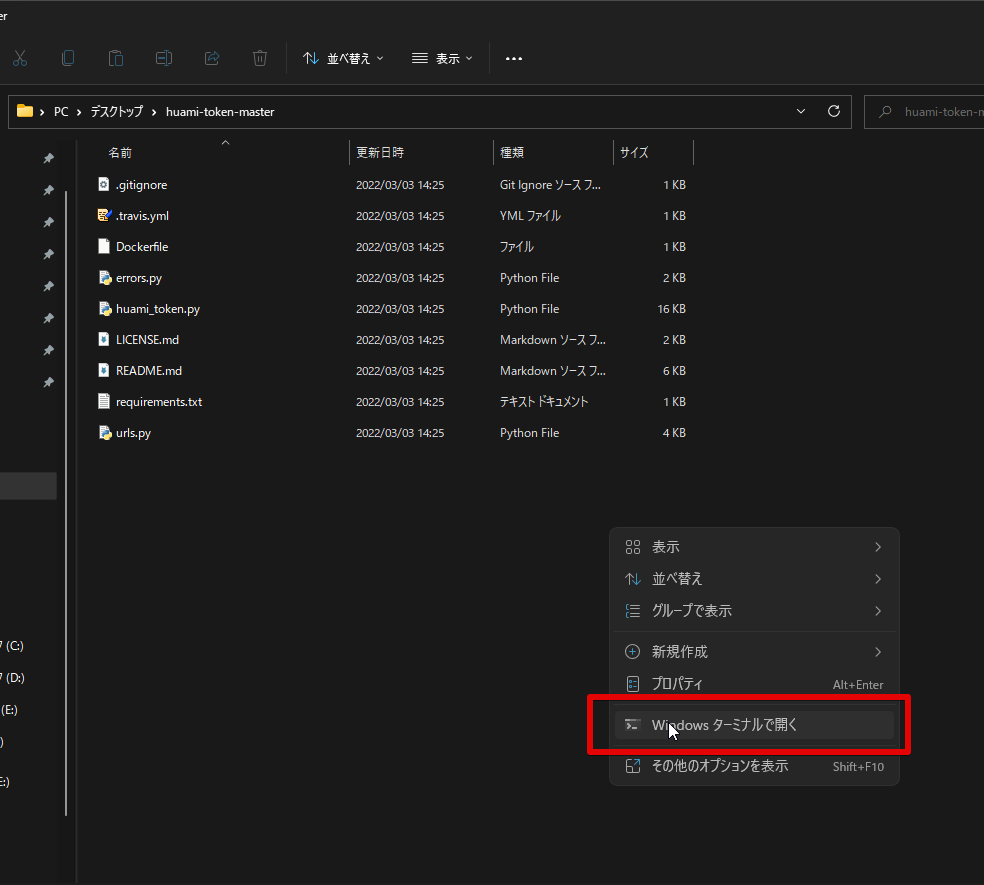
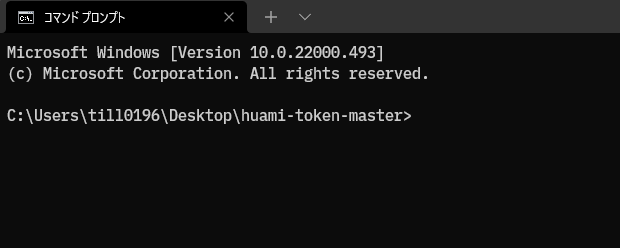
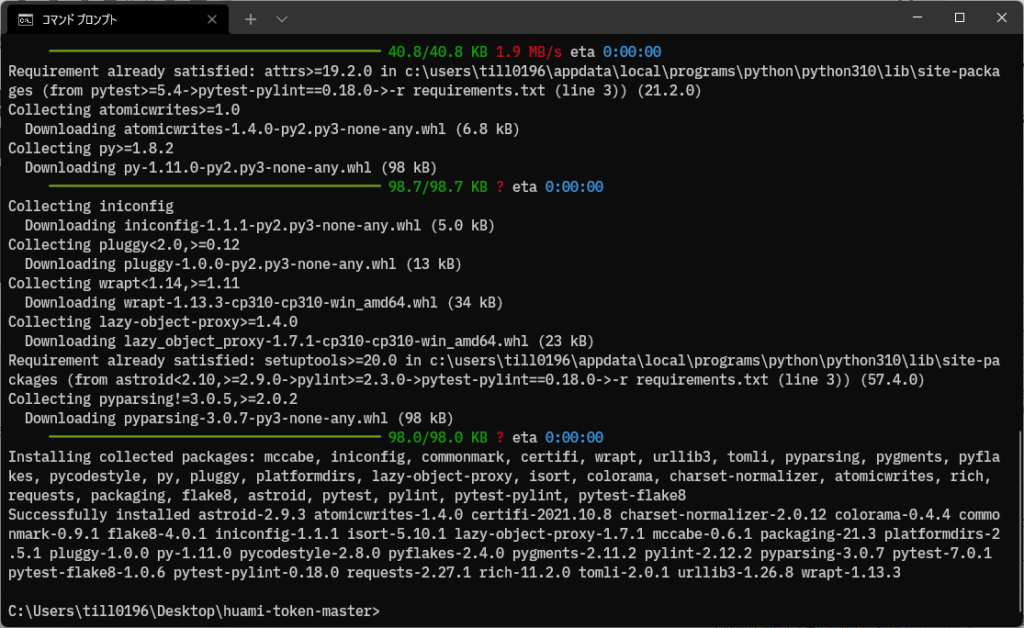
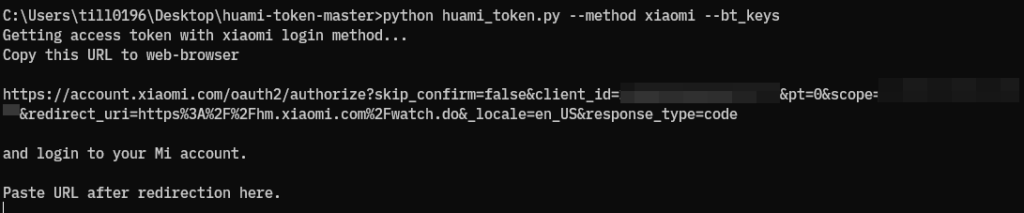
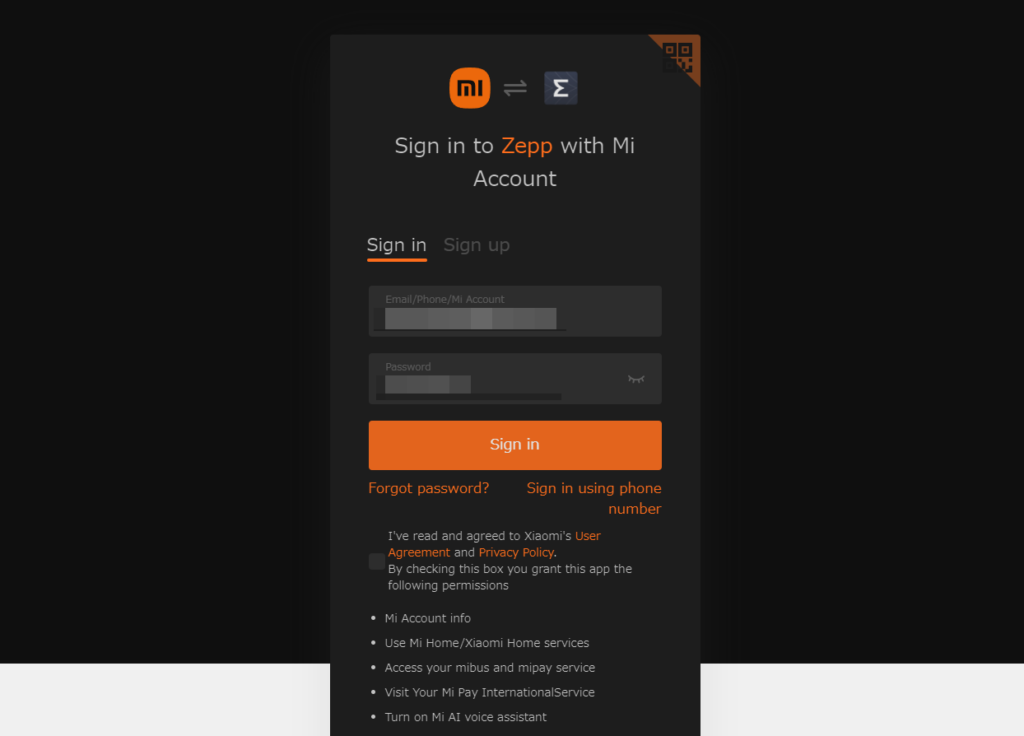
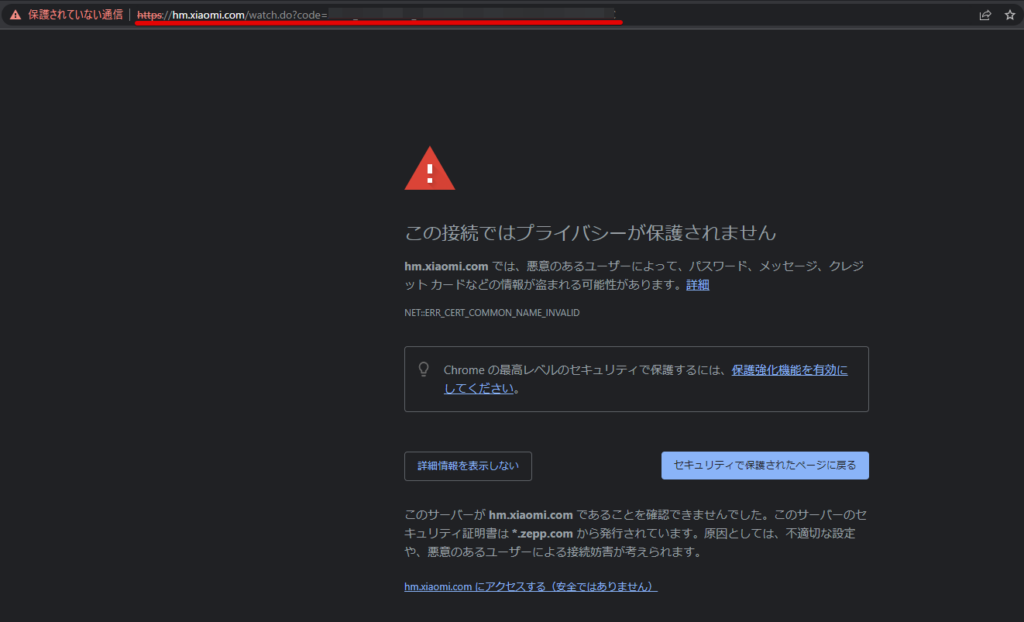
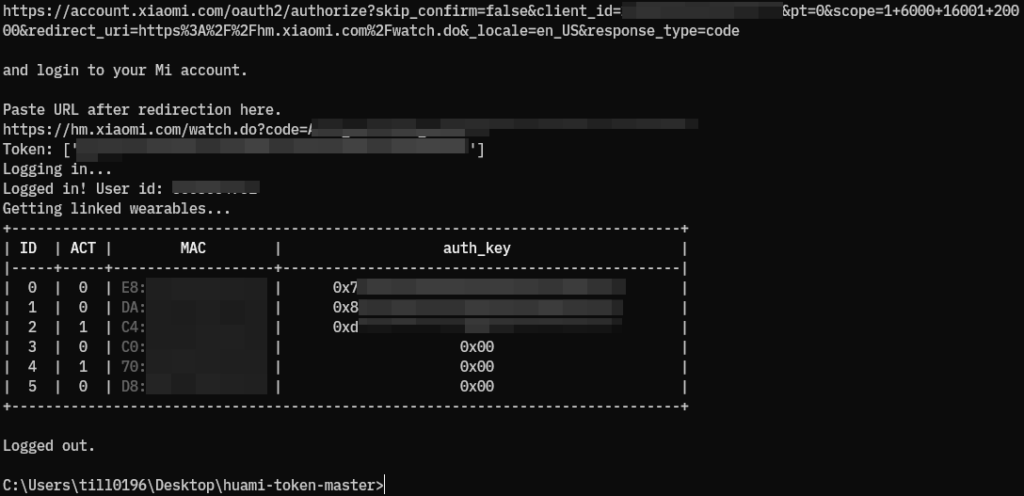
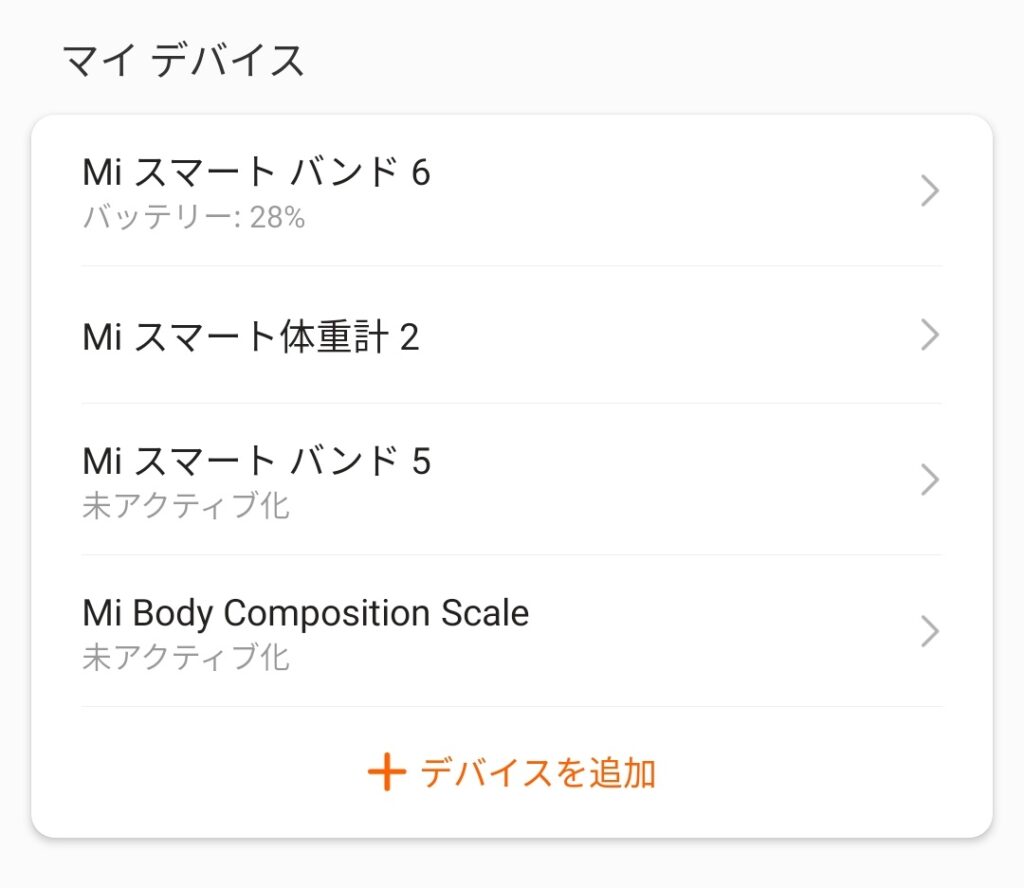


コメント