こんばんは、Till0196(@Till0196)です。
今回はCPUにGemini Lake世代のCeleron N4100、ストレージに128GB SSDでRAMは4GBのJumper EZBook X4をレビューします。他社製で同じくらいのスペックのノートPCは4万円を超える中、3万円ちょっという価格で販売できるJumperはかなり魅力的です。
今回ご紹介するJumper EZBook X4は中華ECサイトのGearBestよりご提供頂きました。
Jumper EZBook X4
開封動画
今回は開封時にカメラで撮影してみました。
カット編集等は全てJumper EZBookにAviutlを入れて行いました。
スペック
| Jumper EZBook X4 | |
|---|---|
| OS | Windows 10 |
| CPU/GPU | CPU: Intel Celeron(R) N4100 @ 1.10GHz [TB: 2.31GHz] (4C/4T) Geminilake世代 GPU: Intel Gen9 HD Graphics NEO (12EU) 100-700MHz (1.0) |
| ストレージ容量 | 128GB |
| RAM | 4GB |
| ネットワーク | 802.11 b/g/n/ac Bluetooth: 4.0 |
| ディスプレイ | 14インチ 1920 x 1080 |
| 入出力 | USB3.0 ×2、microSDスロット、オーディオジャック、DC-IN、microHDMI |
| カメラ | インカメラ2MPのみ |
| バッテリー | 5000mAh |
| サイズ | 322 × 222 × 13.7 mm |
RAMは先代のEZBook 3シリーズの6GBから考えると減ってしまいましたが、CPU的に6GBをフルで使うことはあまりないので4GBあれば十分快適です。先代機種では部品さえ買えば簡単に出来たRAM増築ですが、EZBook X4はRAMを載せる空きはあるものの取り付けがかなり面倒なので、実質不可能です。
ストレージが128GBという点は、かなり高評価できます。裏側にSSDのメンテナンスように蓋が外せるようになっているので、挿げ替えは可能です。増築ではないのでOSの再インストールが必要になるのである程度の知識が必要です。
ベンチマーク
定番のドラクエベンチをやってみました。この時点で2018年のApril Updateを適用済みです。
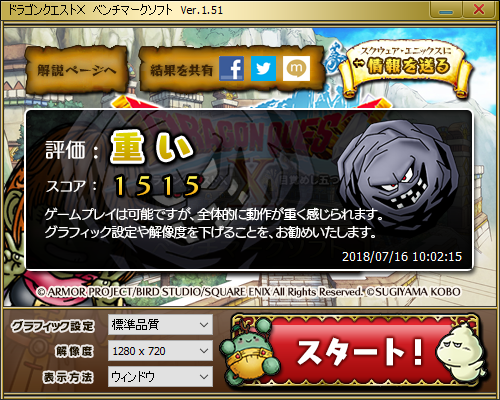
ネット上ではEZBook X4でのドラクエベンチで1,600代の方もいらしゃったので、環境によっては少し良い結果になるのかもしれません。
あと、設定の拡大縮小でデフォルトで150%になっていて、そのままベンチをとってみると1,200代になるのでゲームは100%でやると最大限のパワーでプレーできるようです。
測定中にタスクマネージャーを見ているとCPU使用率は40%~80%と結構余裕のある中、GPU使用率が99%~100%に張り付き状態だったので、GPUが弱いと思われます。
箱


外観と機能性
そっくりっすぎるデザイン、利便性的には本物より使いやすい、この両立ができるのは中国の会社ぐらいだと思います。
デザインはMacBook風
本物のMacBook(2017年版MacBook Air 13インチ)と並べてみました。
キーボード以外はほぼ同じデザインです。
エッジ部分がダイアモンド加工されているので、MacBookより高級感のあるデザインに仕上がっています。
端子数的にもMacBookと同じになっています。USB端子の位置は全く同じになっています。違いとしては、MacBookの映像出力に使われるThunderboltに対してMicro HDMIを採用、SDカードリーダーはMicroSDカードリーダーに、電源端子の位置がMacBookと左右逆になり、端子がノートPCでお馴染みの直径3mmの丸型端子になっています。
Micro HDMIは100円ショップダイソーでも手に入るので、急ぎで映像を出す必要がある場合にすぐ買えるのでありがたいポイントです。
14インチのFHDディスプレイ
値段は上がりますがIPS液晶版 EZbook X4も登場したので、画面の綺麗さを求めるのであればIPS液晶版がオススメです。
同社Jumper EZBoookはIPS液晶だったりしますが、このJumper EZBook X4はTN液晶です。
これは恐らく値段を300ドル以内にする上で仕方ないことだったのかも知れません。
当然ながらTN液晶なことにより視野角がやや縮まっています。

正面から見る分には全く問題ありませんが、横から覗き込んで見たりすると色が潰れてしまいます。
最初の開封動画でユーザー名の設定で入力した文字が写っていなかったのような感じです。
視野角に関しては個人的には正面から見ることしかないので、あまり気にならない点です。
色合いに関してはIPS液晶のMacBookと並べたこの写真を見ていただければ分かるように、比較すると全体的に白っぽい色という印象です。色合いの感じ方がISP液晶と違うので少し困惑しますが、白っぽいからと言って色が潰れて見にくいわけではないです。動画視聴とかもしてみましたが、許容範囲という感じです。高精細を求めなければ16:9で使いやすいディスプレイです。
UIの大きさがデフォルト設定で150%になっていますが、これはデカすぎて使いづらいので 125%に設定して使っています。
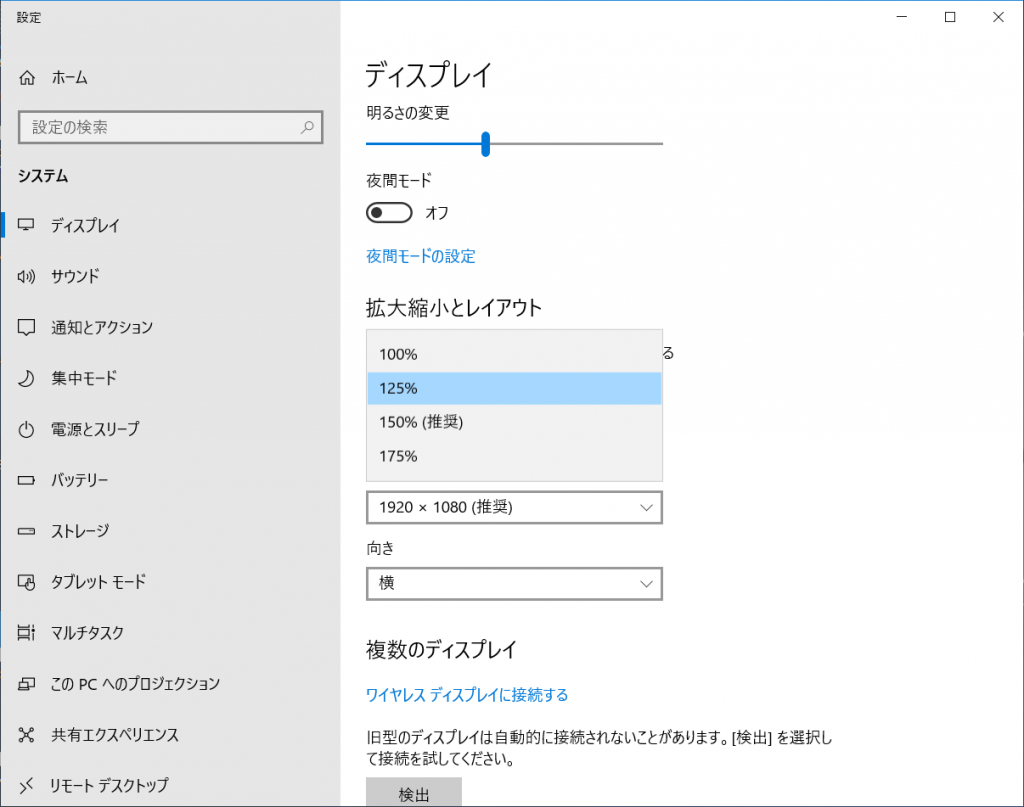
バックライト付きのキーボード
バックライトは「Functionキー」と「Spaceキー」で行います。光の強さは2段階になっています。
下記動画でその様子を紹介しています。(6:30~)
バックライト使用時はこんな感じです。
通常使用時に、白いキーボードに白い文字で印字されているので光の反射で画面を見ている時に見えにくく、キーを探すとき角度を変えないとキーに印字されている文字が見えないことがあります。
キー配列はUS配列なので、エンターキーの大きさや半角/全角キーがないため慣れるまで少し時間がかるかもしれません。とはいえ、この配列の方が無理矢理日本語対応したJIS配列より、タイピングしやすさを考えたUS配列の方が個人的には使いやすかったです。
押した感じは手元の2017年版MacBook Airよりも、しっかりしていて打鍵音も静かです。
手元の2017年版MacBook Airに比べ、タイプミスが減って、タイピングのストレスがかなり軽減できました。
タッチパッド
サイズ的にはMacBookと同じで機能性も同じ感じだと思ってましたが、結構違いました。
大きな違いとしては、クリック音が安っぽく大きいという点、キーボードに関してはMacBook Airより良かったもののタッチパッドに関しては劣っています。
他にもデフォルト設定だと感度が良すぎてカーソルがどこかへ消えてしまうということが起きてしまいます。
設定で感度を下げればそれなりに使えるようになります(MacBookのように滑りが良くないので設定を変えたとはいえ、やはり使いづらい)。
タッチパッドの操作そのものはMacBookと同じなので特別困ることはありませんが、スクロールで2本指で下にドラックしてスクロールすると、頻繁にピンチ操作と判定されてしまいズームしてしまうためブラウジングの妨げになってしまいます。
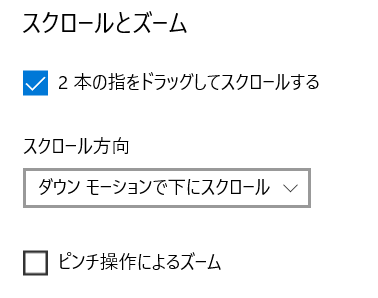
個人手にはどんなノートにしても言えるのですが、MacはOS的にもマウスよりタッチパッドの方が作業しやすい作りですが、現状Windowsはマウスの方が操作じゃないと厳しい操作も多いです。
自分がEZBook X4を使うときはできるだけマウスを使うかなと思います。
電源ケーブル
コンセント部分は中国でも使えるUSタイプなので、変換アダプタは不要で使うことができます。
日本の商品でコンセントプラグに穴が空いているのは外れにくくするためなので、機能的な違いはありません。
ソフトウェア動作に関して
昨年発売されたノートPCで人気のあったCeleronとしては比較的高性能なApollo Lake世代のCeleron N3450に比べ、Gemini Lake世代のCeleron N4100では35%程度処理性能が向上しているとのことなので、それなりに期待したいところです。
Google Chrome
世界で一番使われているブラウザGoogle Chromeをインストールしてみました。
サイト表示にもたつきは一切なく10タブくらいなら余裕で行き来できる性能です。
もちろん YouTubeの動画も1080P 60FPSまではなら余裕で再生できます。
ディスプレイ考えれば4Kなんて再生しても仕方ないので十分だと思います。
Gimp
昔からお世話になっている画像編集のフリーソフトです。
住所などを暈す際に利用していますが、フリーズやもっさり感はなく利用できました。
Minecraft (JAVA Edition)
ドットだからといってGPUが強くないと動かないJava版マインクラフトですが、ほぼ最小限設定ならウィンドウモードでギリギリ60fps確保という感じです。
CPU的には100%に張り付いているので辛うじて動くというレベルでゲームプレイには適しません。
設定はこのくらいに設定しました。
ウィンドウモードなら60fps近くで前後します。
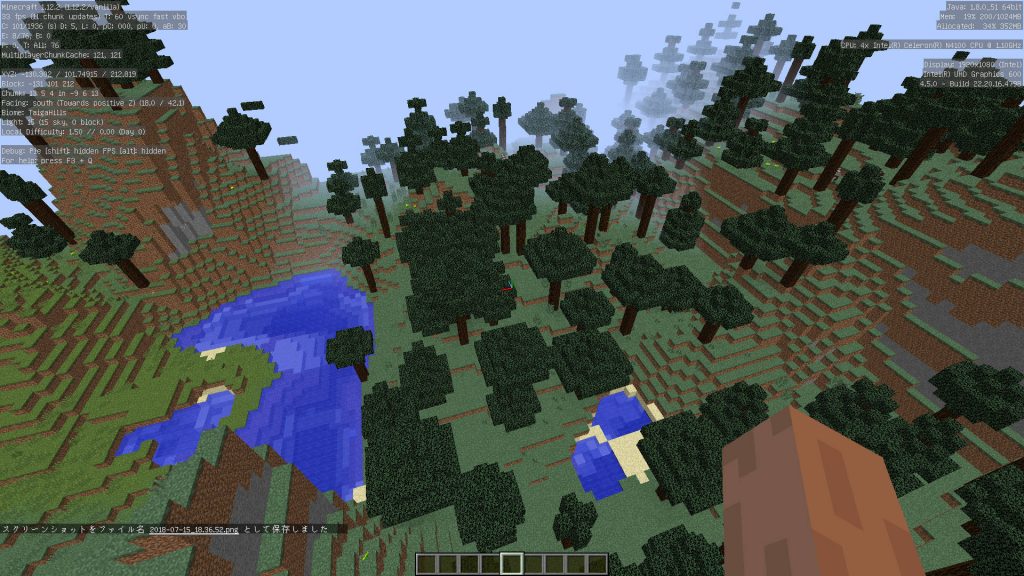
Minecraft (Windows 10版)
こっちのマイクラは元々スマホ版なので、比較的安定して遊べます。
チャンク設定を12チャンクぐらいにすれば快適です。もちろん高画質とかの設定はデフォルトのままです。
Aviutl
今回の開封動画を編集の為にインストールしたAviutl。
約7分の動画でしたが、H264へのエンコードに30分かかりました。(撮影時の設定ミスでFHD 24fpsだったのでFHD 30fpsの動画はもう少しかかると思います。)
動画編集中は特にストレスなく編集できて、プレビュー時は時々カクカクする程度でした。
あまり動画編集には向きませんが、不可能ではないというレベルです。
QSVが利用できるので、画質はそこまでではありませんが比較的早くエンコードすることも可能です。15分のインタレース動画を1920×1080→1280×720にリサイズして、24fps化するようにインタレ解除しましたが、約10分で完了しました。結構実用的な時間だと思うのでQSVでエンコードをすれば動画編集での利用はそこそこ使えます。
TVTest

もちろんGPUもMpeg2のデコードくらいなら十分です。
スピーカーもMacBook同様に、キーボードの下に内蔵されていて、音量を最大にしても割れずに音が出ます。
Windows Updateが出来ない問題の対処法
Jumper EZBook3でも同様に起きていた問題のようですが、どういうわけか工場出荷状態でWindows Updateのサービスをオフにされているようです。これは予期せぬ不具合を防止したりする目的だと考えられますが、セキュリティ的によろしくないので、オンにする方法をご紹介します。
- 「Windowsキー」+「Rキー」で「ファイル名を指定して実行」を起動
- 「services.msc」と入力
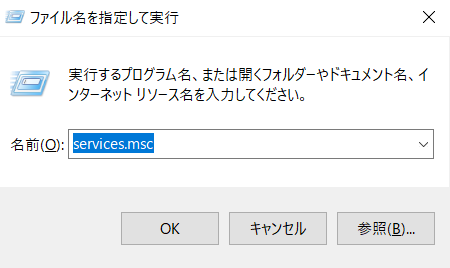
- 起動した「サービス」で「Windows Update」を探す。
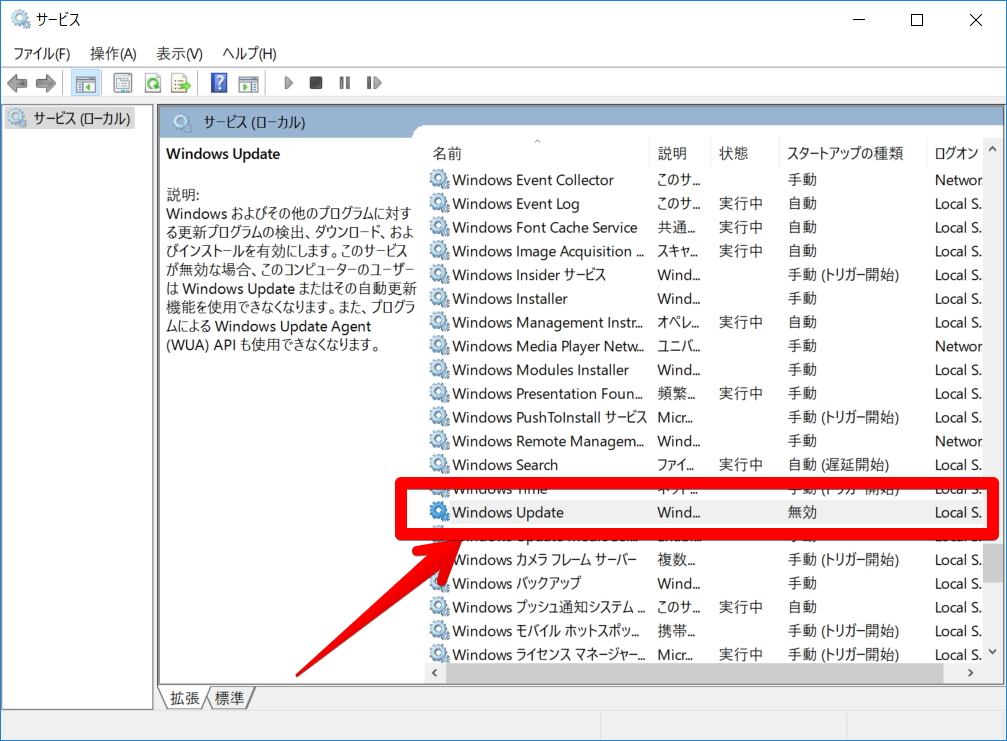
- あとは右クリックしてプロパティからスタートアップの種類を「無効」→「自動」に変更して適応する。
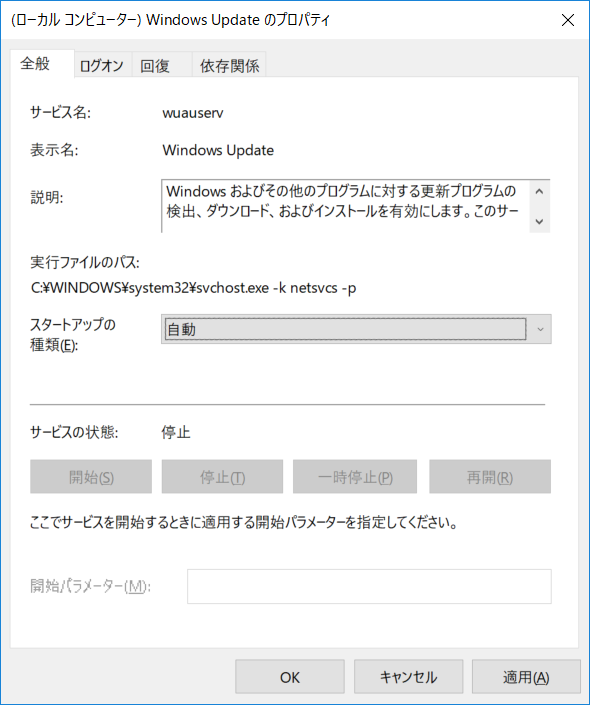
いつアップデートが来て仕事の邪魔になるか分からないので手慣れた人なら必要時以外「無効」にするというのも自己責任ながらアリだと思います。
保護フィルム
〈2018/07/22 追記〉
国産保護フィルムで有名(?)なPDA工房に、まだ取り扱いのない保護フィルムだったので、制作を依頼して、保護フィルムを制作してもらいました。
現在下記ブルーライトカットの9H高硬度フィルムを貼っていますが、視野角や色の違いは特になく、目が疲れにくいのでオススメです。
スタンダードな「防気泡 防指紋 反射低減保護フィルム Perfect Shield」も付けてもらいました。
総括的な何か
以前TLJ Productionよりお借りしたJumperのタブレットが良すぎたので期待していたのですが、予想以上に良く出来ていて惚れてしまうほどです。
MacBookそっくりながら本物を超えるキーボードを載っけたり、CPUは最新のCeleronのCPUだったりと感心するあまりです。
ブラウジングや文書作成なら余裕の性能なので、GPUを使わない用途であればMacBookなどのお高いPCを買うよりオススメです。
販売ページ
TN液晶のモデルと比較するとIPS液晶モデルはやや値段は高いですが、このスペックでキーボードの質も良いEZBook X4ならIPS液晶モデルも十分に価値があります。
GearBest ▶ Jumper EZBook X4 (TN液晶モデル)
Jumper EZBook X4 (IPS液晶モデル)
〈2019/02/28追記〉
しばらく在庫なしの状態が続いていましたが、追加生産があったのか再販していました。
ただ、何故かCPUがApollo Lake世代の Celeron J3455になっていました。大きなスペック差はないので、特に気にする必要はないと思います。(せっかく最新世代のCPU載せてたのに変えてしまうのはもったいないですね)
もし、Gemini Lake N4100の方が良いという方は、今回レビューしたEZbook X4とほぼ同スペックのEZbook S4はGemini世代の同じCPUなので、そちらを購入するのも手かもしれません。
同じ商品名なのに購入時期によってスペックが変わってしまうのは困りものですね…

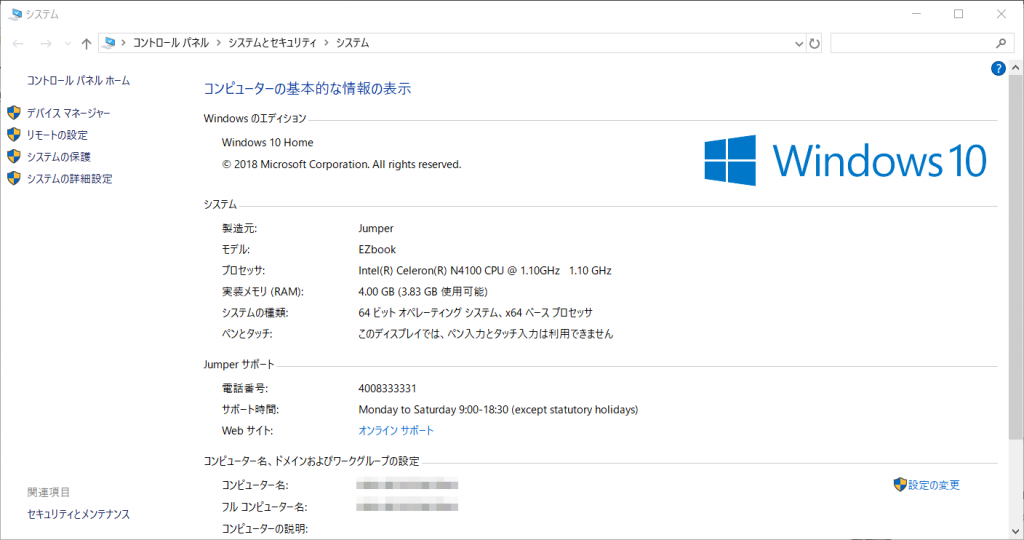





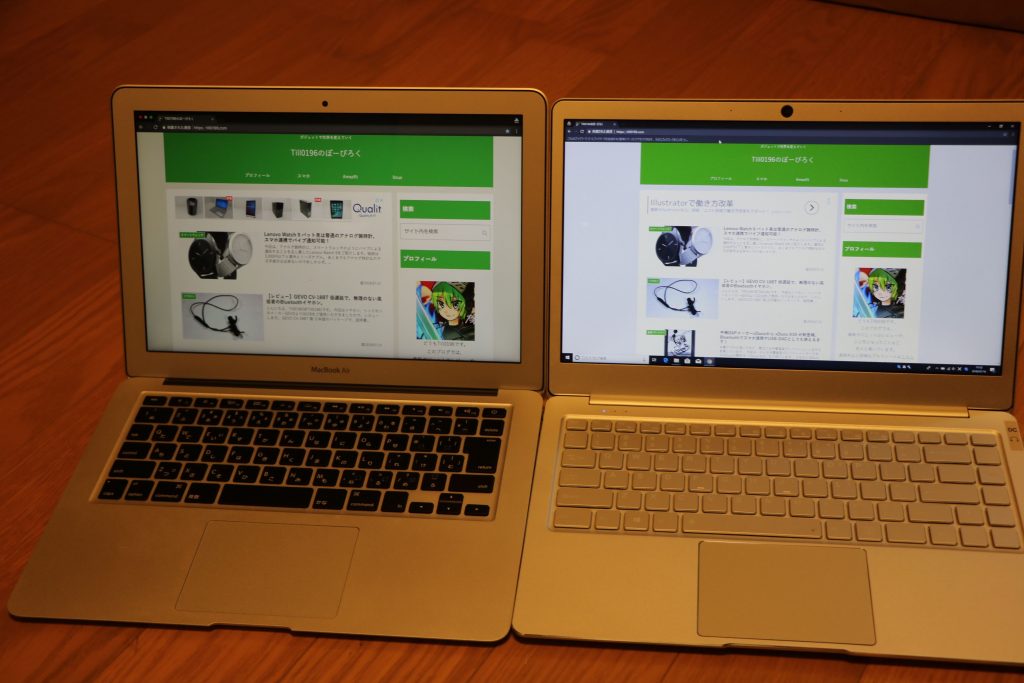


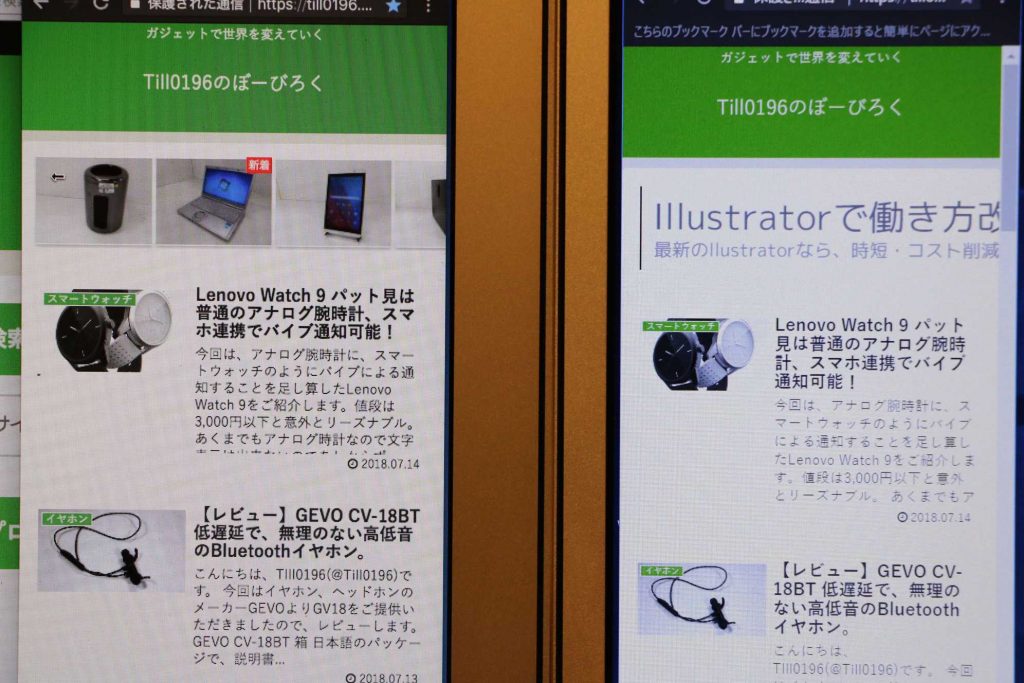

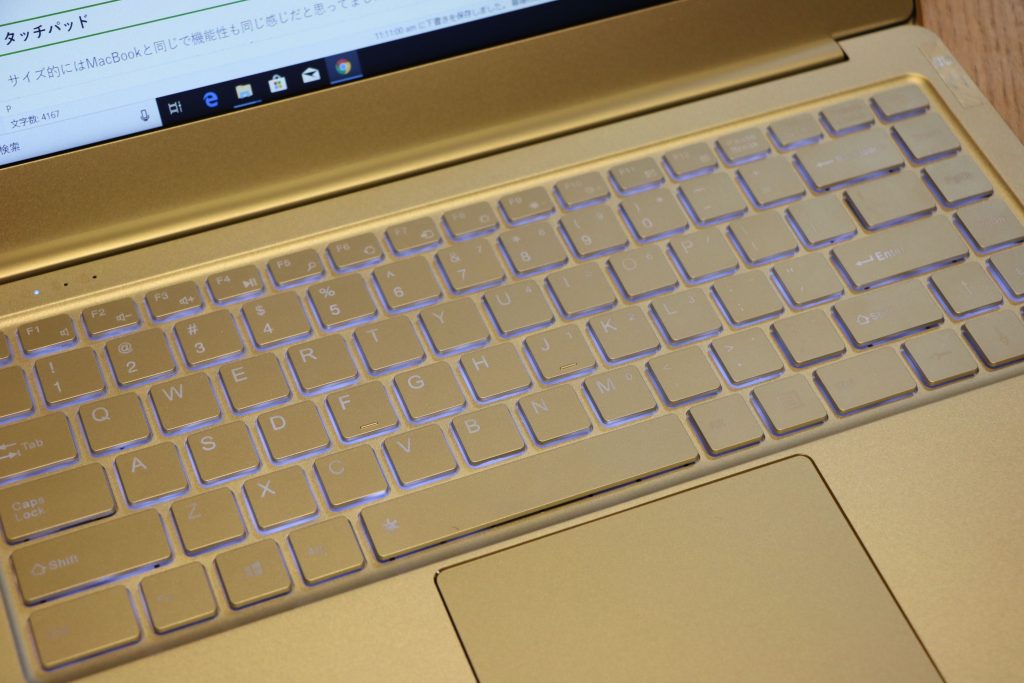

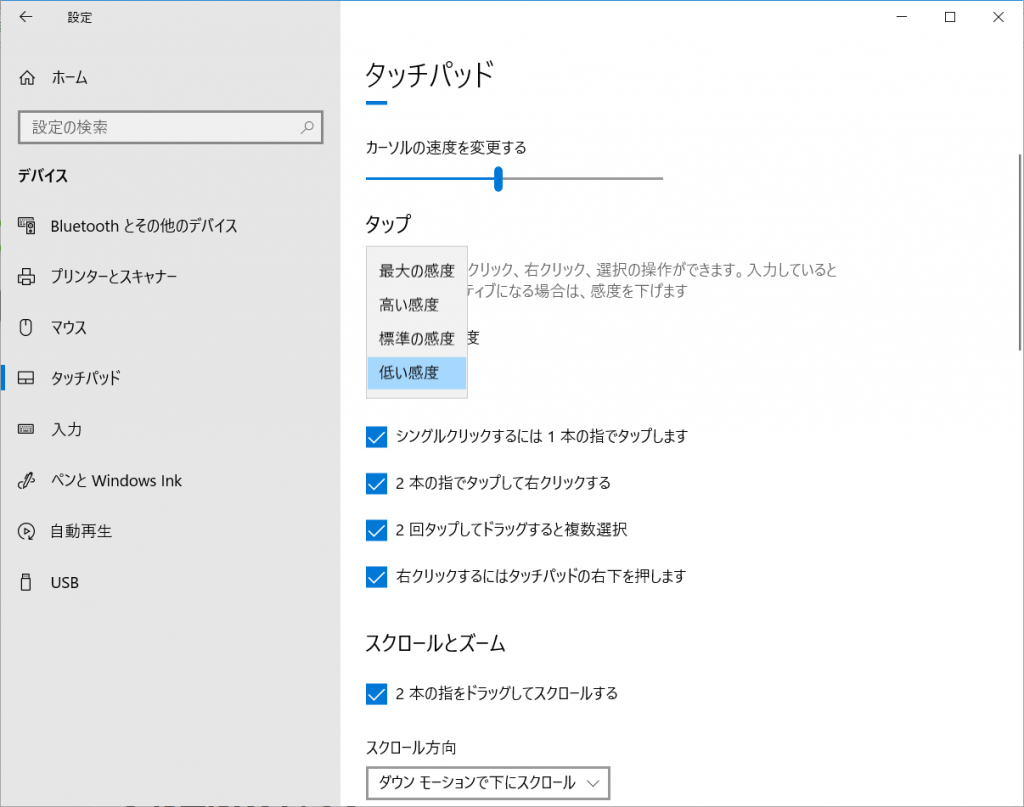


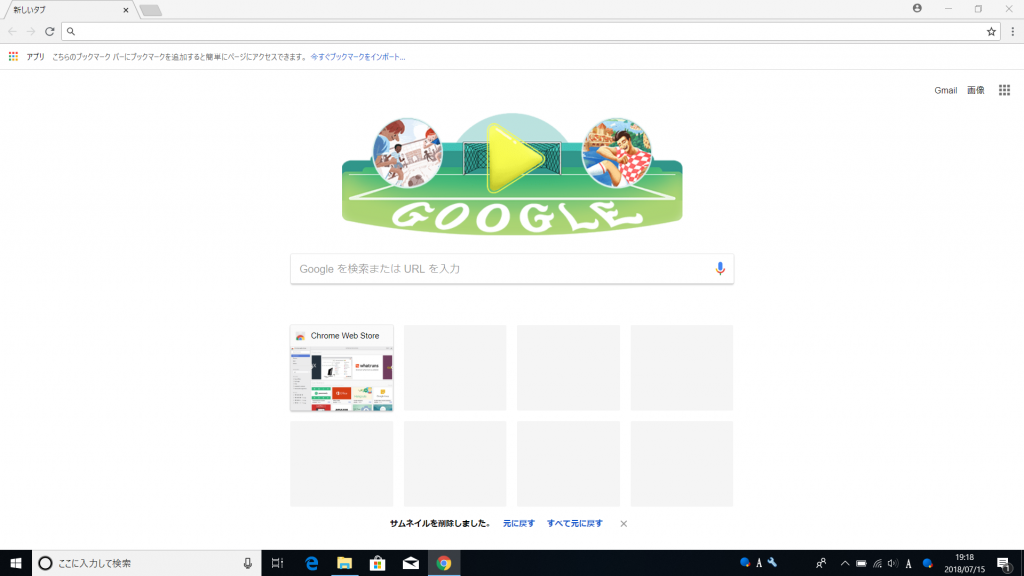
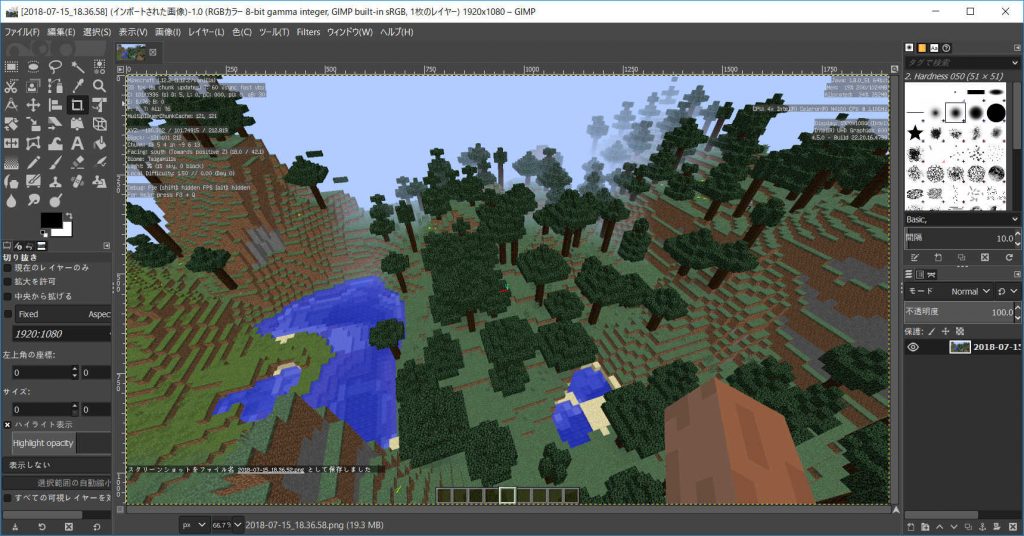
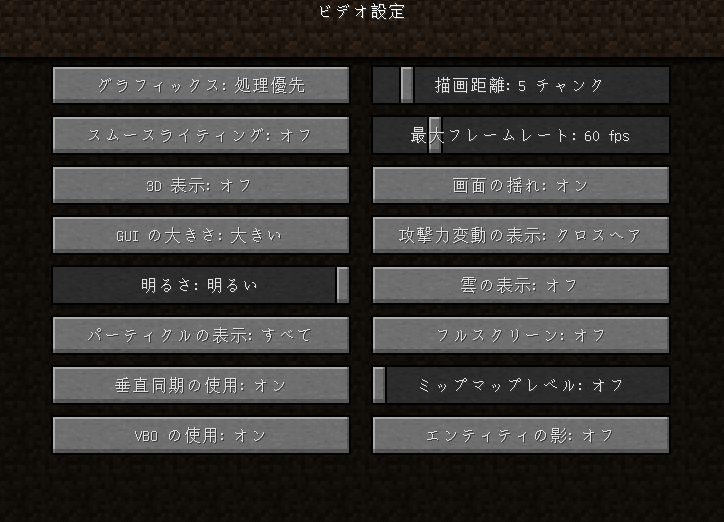
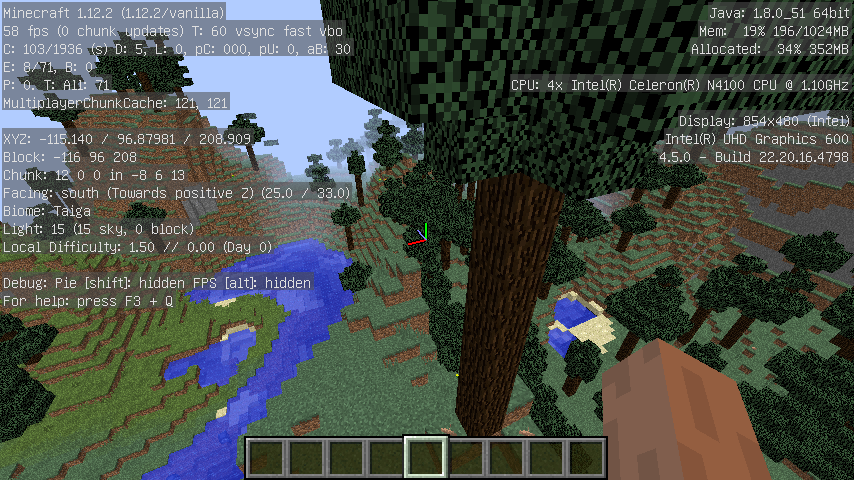
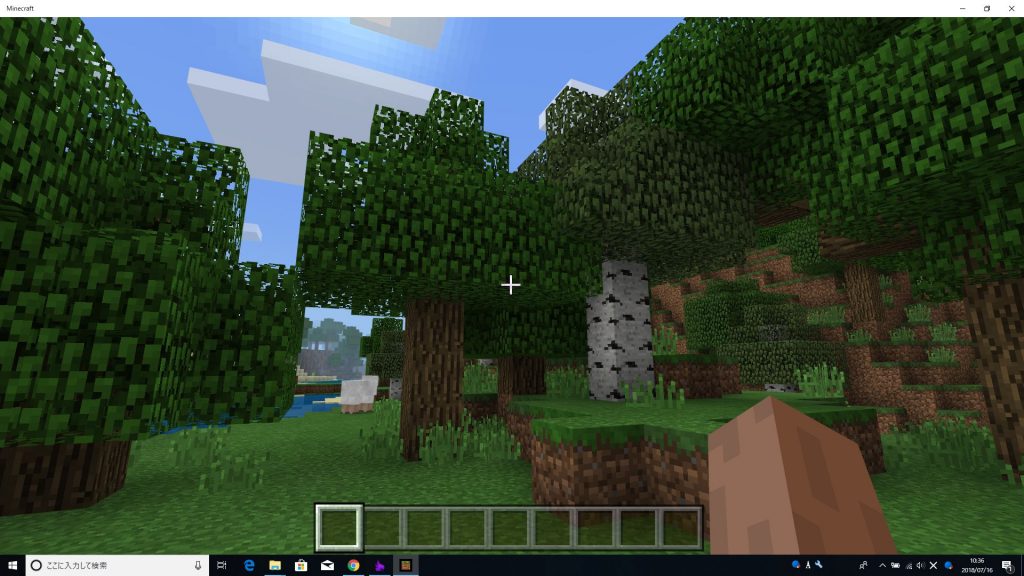
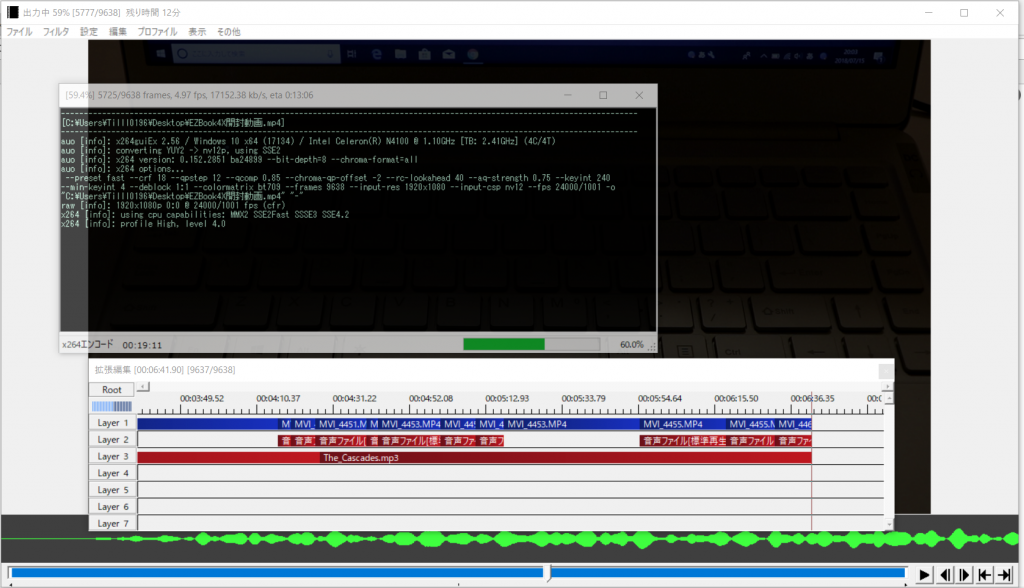
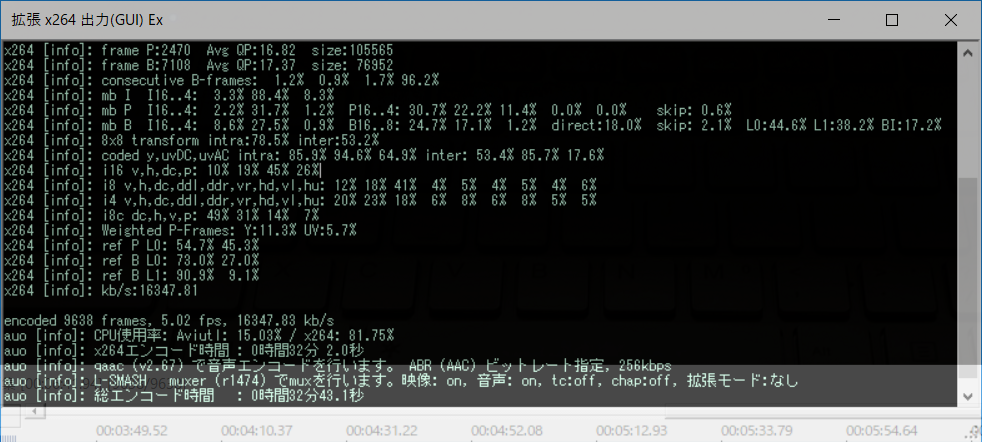
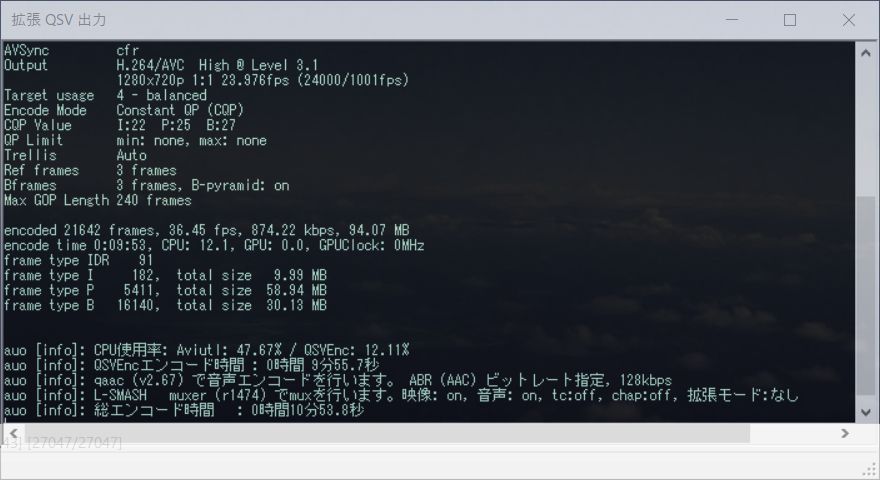
![PDA工房 Jumper EZbook X4 9H高硬度[ブルーライトカット] 保護 フィルム 光沢 日本製](https://m.media-amazon.com/images/I/41leAgUACXL._SL160_.jpg)



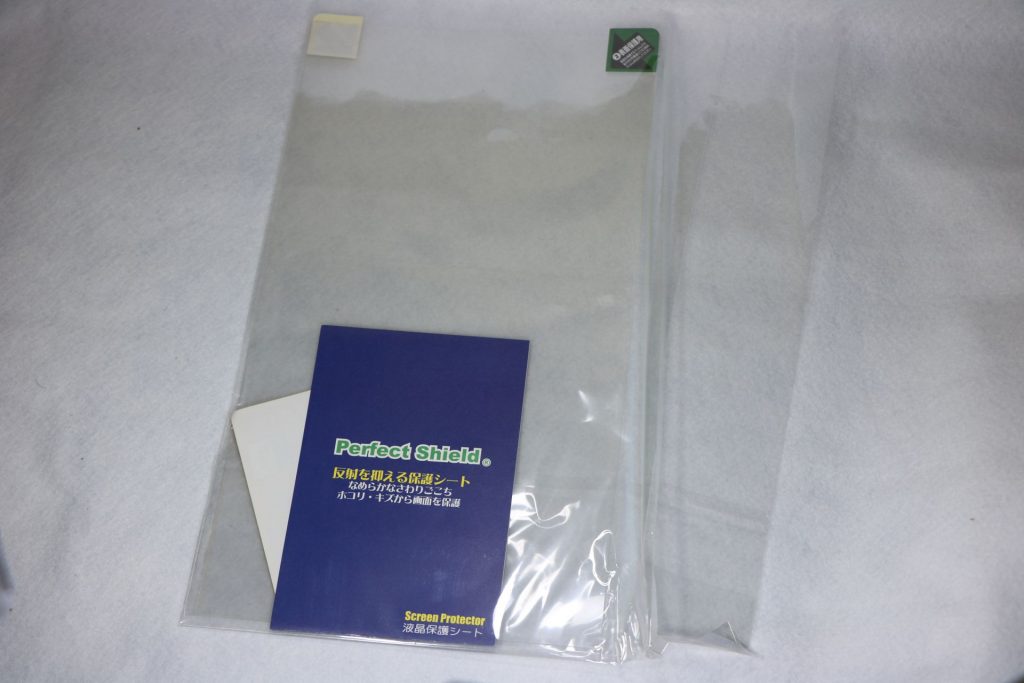
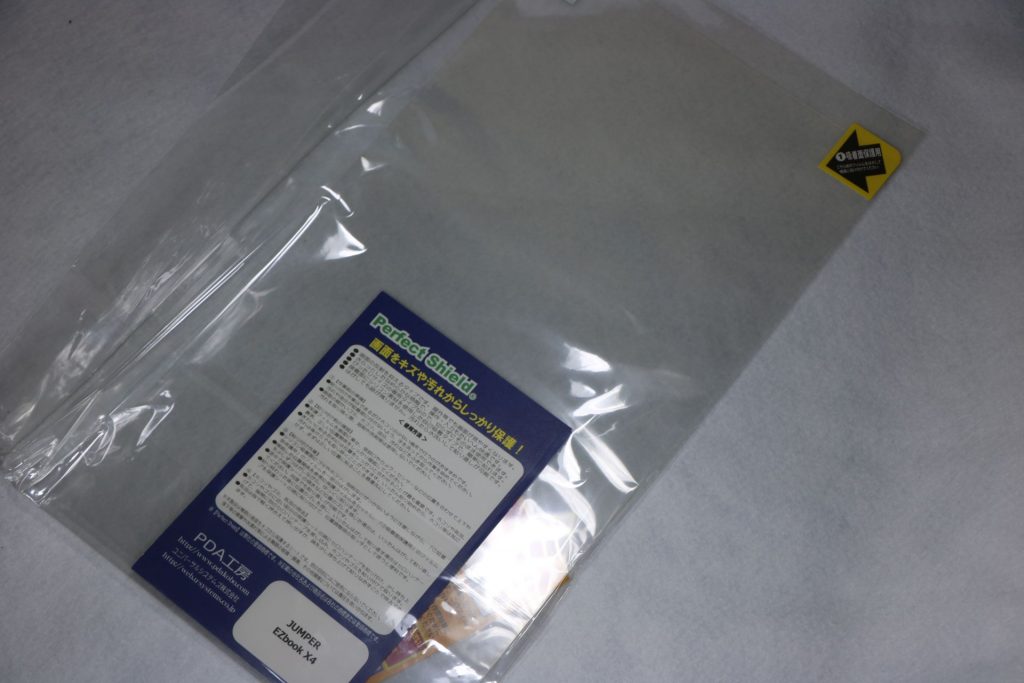


コメント
Great Review! I have macbook air and jumper x4. Congratulations from México!
こちらのezbook x4を買いました!性能に全く問題は無いのですが、開け閉めする際にパキパキとヒンジ部から音がします。このままだと良くないとネットで見たのですが、どこに修理にだすか分からず…購入元もgeabestで、海外ですので、そちらに提案するのか…買ってまだ1週間程です💦何かお知恵を拝借出来ればと思います。宜しくお願い申し上げます。
海外とはいえ、GearBestはアフターサポートサービスがあるのでチケットを使ってGearBestに聞いてみるといいかもしれません。
ただ、海外通販における返品は送料が自費というのが当たり前ですので、を気おつけください。