2021/04下旬頃からOculus Quest 1 / 2 向けに配信が始まった、v28ソフトウェアアップデートで、Oculus Air Linkが利用可能となりました。
今回のアップデートでは、初代Oculus Questは公式的には非対応という状態で、Quest 2のようにテスト機能のメニューにAir Linkを有効化するトグルが用意されていません。
※これは2021/04/24時点での場合のため、将来的には初代QuestもFacebookが公式的に機能を開放する可能性があります。
しかし、初代QuestのファームウェアにはAir Linkを実行させる機能が既に追加されています。
有志の制作したランチャーアプリをインストールすることでAir Linkを初代Questでも利用するができます。
この記事では、Quest 2でLink Airを動作させる方法と、現段階では非公式の方法ですが、初代QuestでLink Airを使う方法をご紹介します。
Oculus Link Airを使ってみる!
前提条件として、従来のUSBケーブルを使ったOculus Linkが使える状態であることを前提として、記事を書いています。
必要なPCスペックは、Virtual Desktopより判定が厳しいので、注意してください。
Quest 2の場合
バージョンが28以上であることを確認
Oculus Questのアップデートは一斉には行われず、順次自動アップデートという形でアップデートされます。
設定の基本データが28以下の場合は、28のアップデートが来るまで待つ必要があります。
自動アップデートの条件は下記のように書かれています。
Oculus Quest 2やQuestのソフトウェアをアップデートするにはどうすればよいですか。
Oculus Quest 2やQuestのヘッドセットは、Wi-Fiに接続されて電源がオンになっていると自動的にアップデートされます。ソフトウェアを自動的にアップデートするには、次のことが必要です。ヘッドセットを充電する。
ヘッドセットの電源を入れたままにする。
Quest 2やQuestをWi-Fiに接続したままにする。
一定期間ヘッドセットを動かしたり内部センサーをブロックしたりせずに、ヘッドセットを平らな場所に置いておく。
注: Quest 2やQuestの電源がオフになっている場合は、自動的にアップデートされません。
テスト機能からAir Linkを有効化
もし、v28にアップデート済みにも関わらず、アップデート直後はAir Linkの項目が出ていない場合、一度再起動して確認してください。
「Air Linkの要件」として注意事項が表示されます。内容を確認した上で「次へ」を押して下さい。
Air LinkはPCとOculus Quest 2との接続にWi-Fiを利用するため、Wi-Fiルーターの性能が非常に重要になってきます。
先日ASUS RT-AX55を購入しました。レビュー記事はこちら👇

Virtual DesktopやOculus Air Linkでも快適に動作し、値段も比較的安いので、おすすめのルーターです。
PC側でOculusソフトウェアでAir Linkを有効化
Oculus ソフトウェアの「設定」→「ベータ」→「Air Link」を有効化します。
もし、この項目がない場合、最近のアップデートでバージョン28になっていることを確認してください。
「ライブラリ」→「アップデート」→「Oculusソフトウェアのアップデート」からバージョンが確認出来ます。
設定からPCをペアリングして接続する
テスト機能でAir Linkを有効化すると、設定のトップにOculus Air Linkという項目が追加されます。
※PCとUSB接続している場合は、一度接続を解除してください。
これをコントローラーで選択するとPCをサーチし始めます。
自分のPCを選択してペアリングをしてください。
Wi-Fiの帯域不足になる場合があるので、PC側とルーターの接続は有線で接続することオススメします。
PCと接続
Air Linkの接続が出来ると、USBを使ったOculus Linkと同じでOculus Rift SのようなOculus Homeが起動します。
ここから、SteamVRやOculus ストアのソフトを起動してPCVRの世界に入ることが出来ます。
初代Questの場合
2021/04/24現在では、公式的にはサポートされていないので非公式の方法となります。
Oculusストアでは公開されていないアプリを必要とするので、「開発者モード」の有効化とPCにSideQuestを導入してください。
Quest 2に比べてスペック不足なので、うまく起動出来ないこともあります。この場合、再起動直後などにAir Linkを立ち上げるなどの対応が必要となります。
バージョンが28以上であることを確認
Oculus Questのアップデートは一斉には行われず、順次自動アップデートという形でアップデートされます。
設定の基本データが28以下の場合は、28のアップデートが来るまで待つ必要があります。
自動アップデートの条件は下記のように書かれています。
Oculus Quest 2やQuestのソフトウェアをアップデートするにはどうすればよいですか。
Oculus Quest 2やQuestのヘッドセットは、Wi-Fiに接続されて電源がオンになっていると自動的にアップデートされます。ソフトウェアを自動的にアップデートするには、次のことが必要です。ヘッドセットを充電する。
ヘッドセットの電源を入れたままにする。
Quest 2やQuestをWi-Fiに接続したままにする。
一定期間ヘッドセットを動かしたり内部センサーをブロックしたりせずに、ヘッドセットを平らな場所に置いておく。
注: Quest 2やQuestの電源がオフになっている場合は、自動的にアップデートされません。
PC側でOculusソフトウェアでAir Linkを有効化
Oculus ソフトウェアの「設定」→「ベータ」→「Air Link」を有効化します。
もし、この項目がない場合、最近のアップデートでバージョン28になっていることを確認してください。
「ライブラリ」→「アップデート」→「Oculusソフトウェアのアップデート」からバージョンが確認出来ます。
SideQuestかADBコマンドで有志制作の「AirLinkNow」をインストール
AirLinkNowはRedditで公開されています。「APK Download: AirLinkNow.apk」からAPKをダウンロードします。
[App]AirLinkNow – Helps you launch Air Link NOW! from OculusQuest
ここではグラフィカルにインストール出来るSideQuestでのやり方を記述します。
SideQuestでapkをインストールする方法は、少し長くなるので省略します。
左上が緑色なことを確認して、「Install APK~」をクリックして、ダウンロードしたAPKファイルを選択します。
installed ok!!となれば大丈夫です。
Quest本体からAirLinkNowを起動
アプリリストの右端のプルリストから「提供元不明のアプリ」を選んで、AirLinkNowを起動します。
※スクリーンショットが撮れなかったので、スマホカメラの直撮りですいません。
「AirLinkNow」を起動するとiPアドレスを入れる入力欄が現れます。ここにPCのIPアドレスを入力します。
ポート番号は「SCAN」を押すと自動で入力されます。
全て入力出来たら、「LAUNCH AIR LINK」を押してAir Linkを起動させます。
もし、「・・・」が出るだけで、起動出来ない場合、本体の再起動を試して見てください。
多分、初代Questのスペック的にバックで何か別のアプリが動いていると起動出来ないのかもしれません。
総括的な何か
Virtual Desktopと同じような機能ですが、開発元も違うので、映像の品質や設定などが異なります。
画質などは200Mbpsまで帯域を使うことが可能なAir Linkの方が綺麗に見えますが、接続安定性やスペーストラッキングなどの細かい設定の出来るVirtual Desktopも十分に価値があります。
Virtual Desktopは設定次第では、遅延が20ms程度まで抑えれるので、Beat Saberのような音楽ゲームをAir Linkでプレイして遅延が気になる場合、Virtual Desktopを購入してみるのもありだと思います。









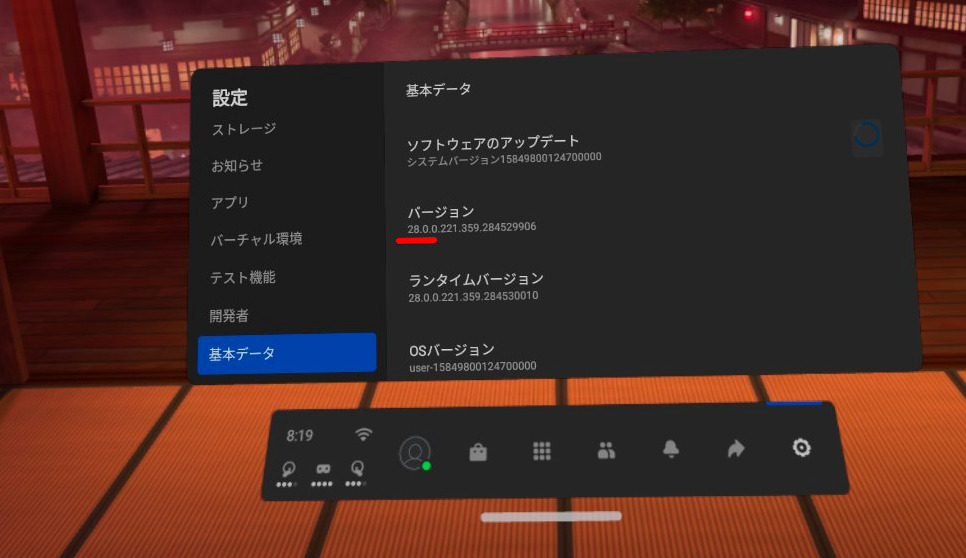
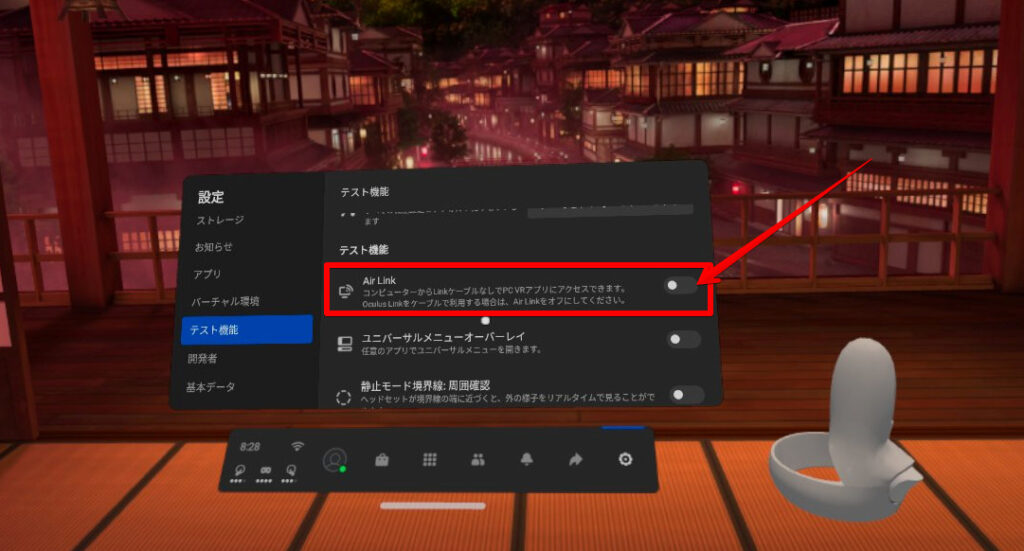

























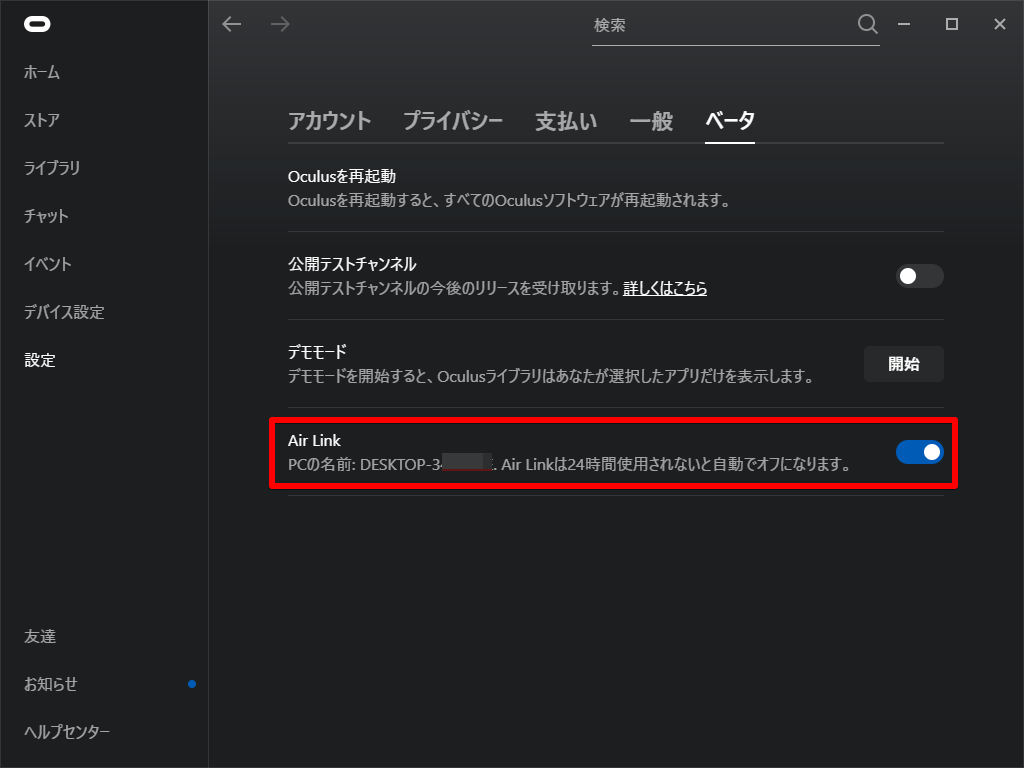
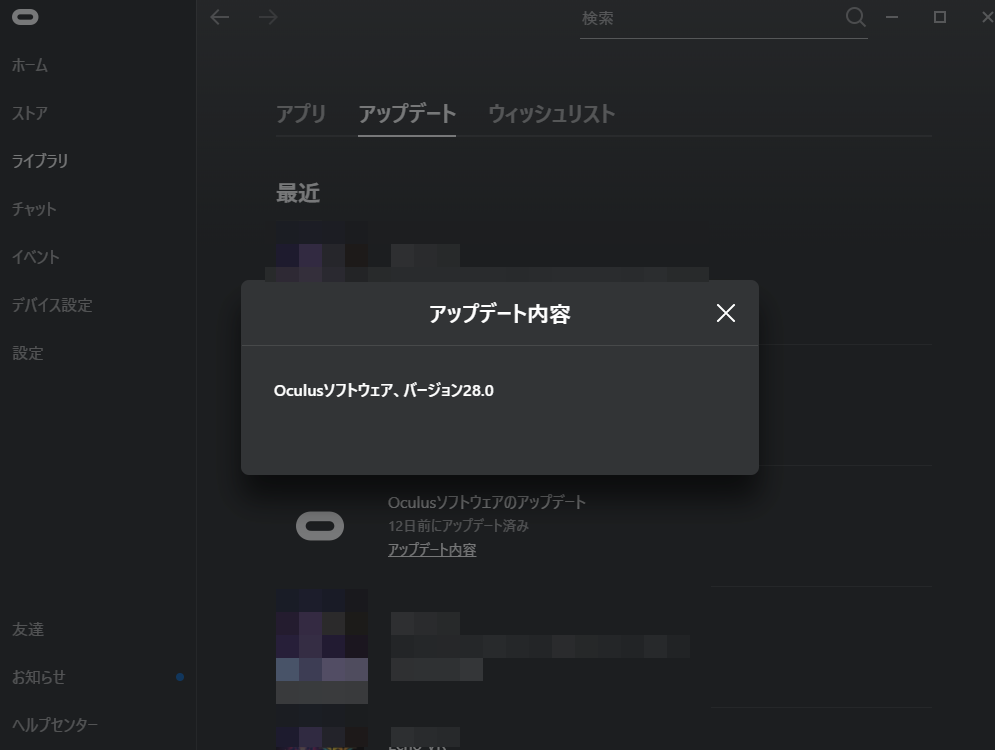
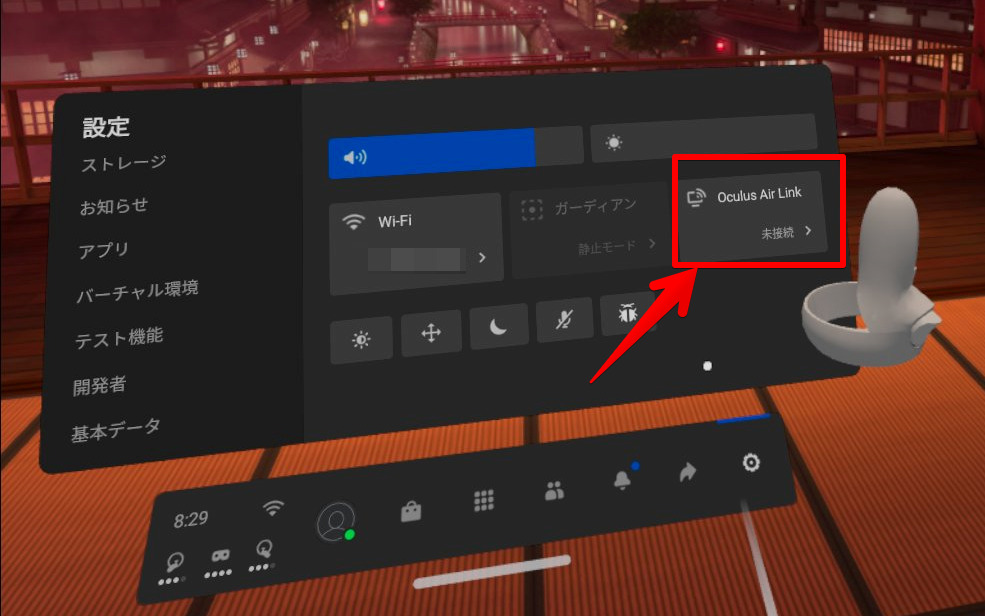
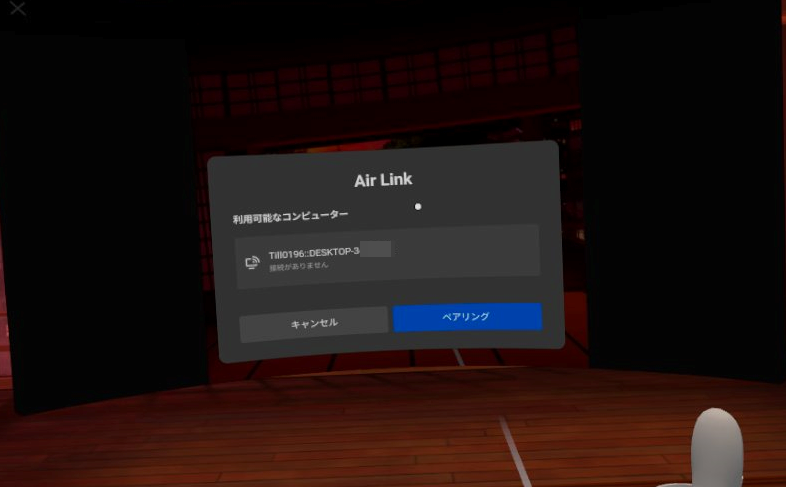














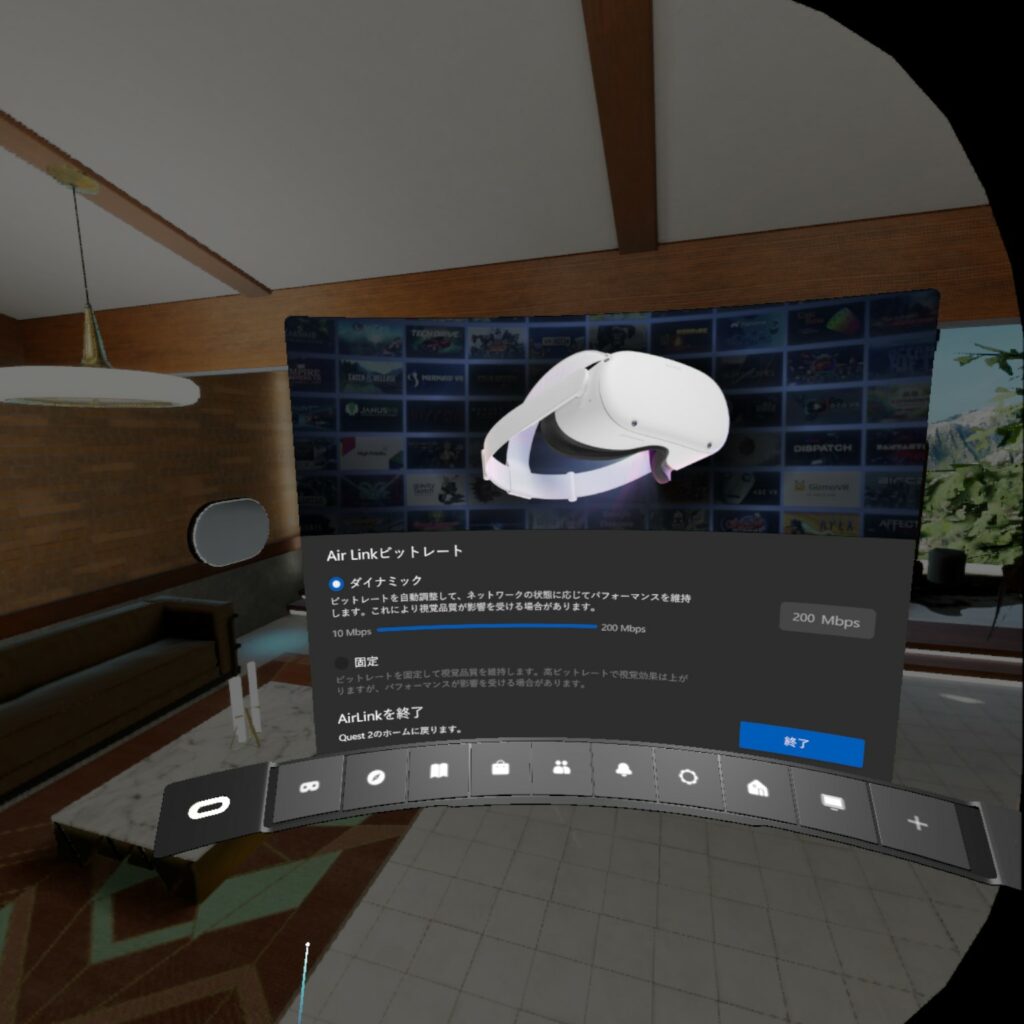
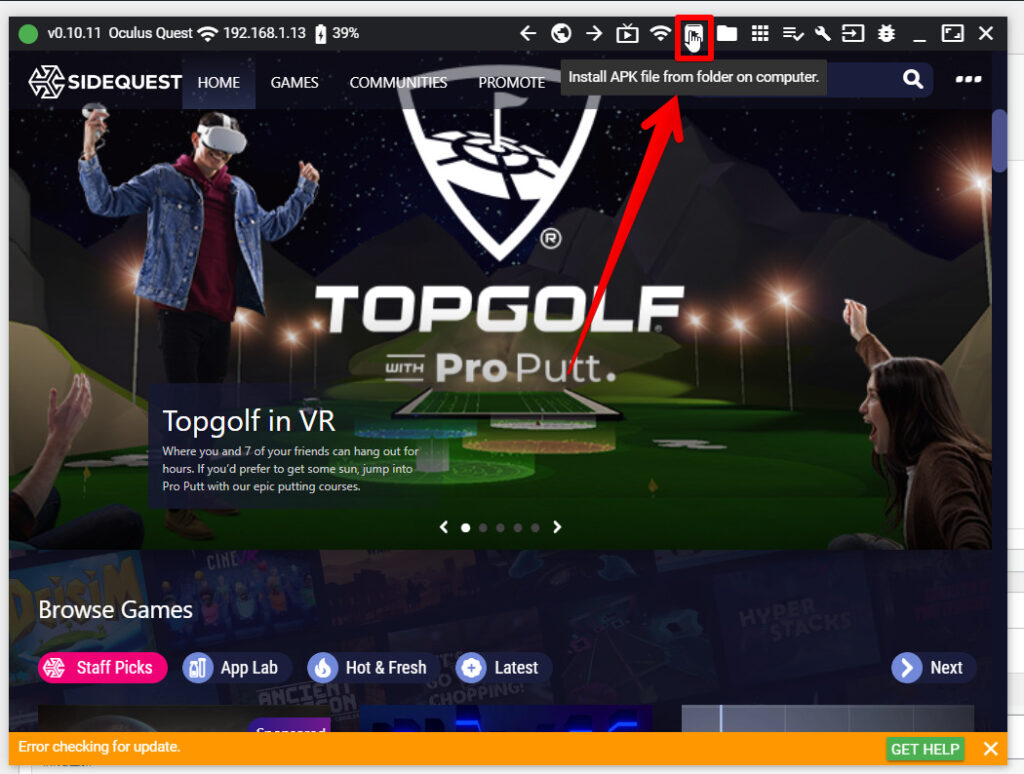
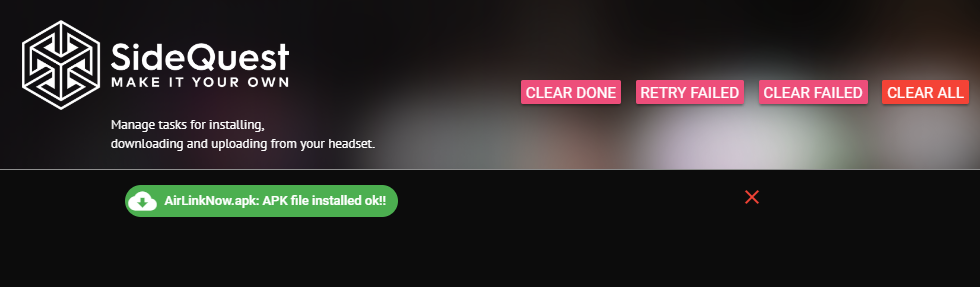
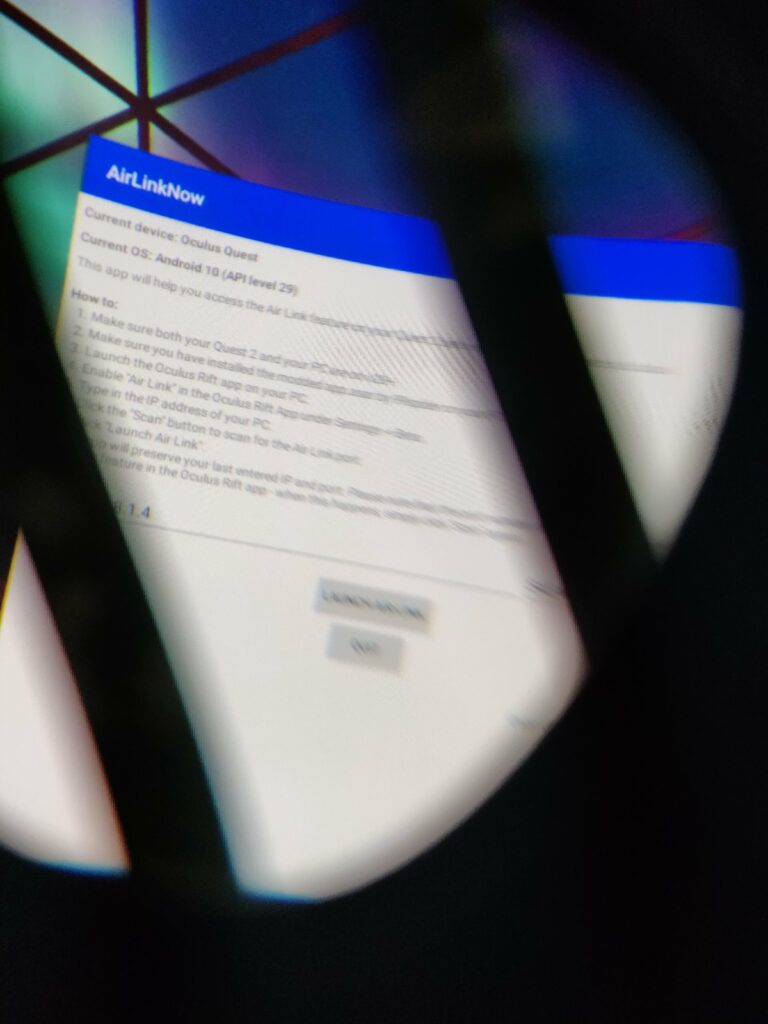
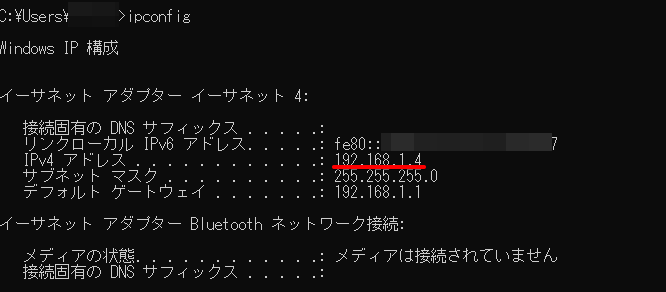
































コメント